
<5>計算式や関数を使って効率的に実行する
*Excelは、米国Microsoft Corporationの米国およびその他の国における登録商標または商標です。
*本稿で使用している画像は主にWindows版のMicrosoft Office365(Excel2019)を使用して作成したものです。ソフトのバージョンや環境によって配置や記載内容が異なる場合があります。
5-1 簡単に合計を出すには(SUM関数)
後輩:明細の合計って手間がかかりますね…
先輩:確かに数は多いけど、どういうふうに計算させているの?
後輩:それぞれの合計を出すのに1つ1つのセルを選択して足し算しています。ミスしそうで不安です。
先輩:関数は使ってる?
後輩:関数…ですか。まだよくわかっていなくて。難しそうなんですよね
先輩:SUM関数を使うと、簡単に合計をすることができます。セルの選択間違いが少なくなるので、時間短縮にもなると思うよ。
<解説>
経理部では明細の合計を求めることが多いです。セルを1つ1つ選んで合計していると時間がかかります。簡単に合計するやり方を覚えて、明細のチェックに時間を回しましょう。
(1)SUM関数を見てみる
計算式はSUM(数値)です。「数値」には範囲指定したセルや飛び地となっているセルを入れることにより、合計をしてくれます。
(2)下記の表でSUM関数を使ってみる
D2セルからD4セルの合計がD5セルになっているので、SUM関数を使って合計を出したいと思います。
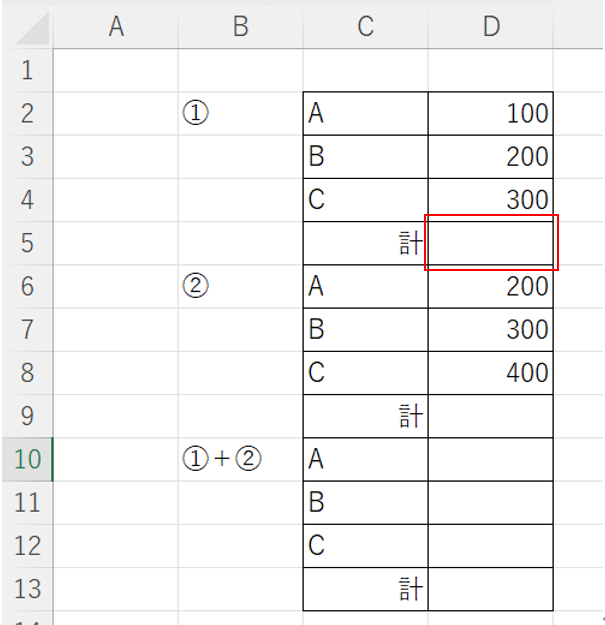
「関数の挿入」からSUM関数を選んで、「数値1」に今回合計したいD2セルからD4セルを入れましょう。D2セルをクリックし、Shiftキーを押しながら下矢印でD4セルまで範囲指定をします。結果、「数値1」に「D2:D4」と入りました。
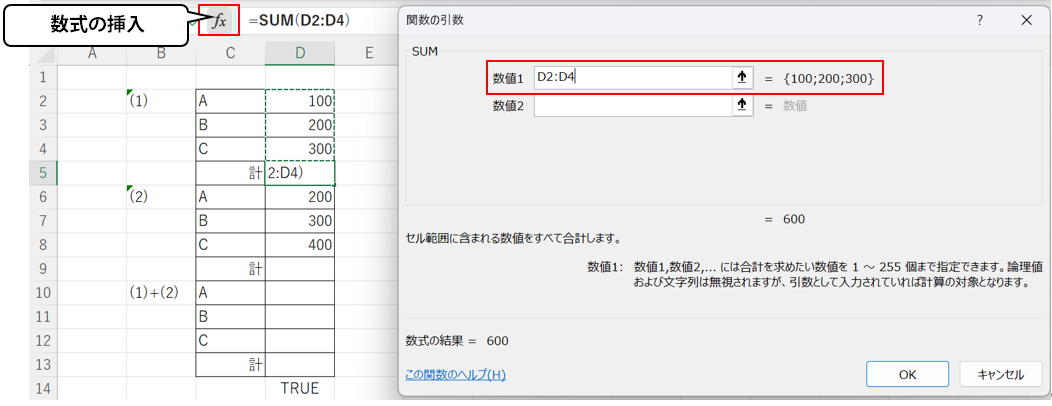
D9セルにもD5セルと同じように合計を入れました。
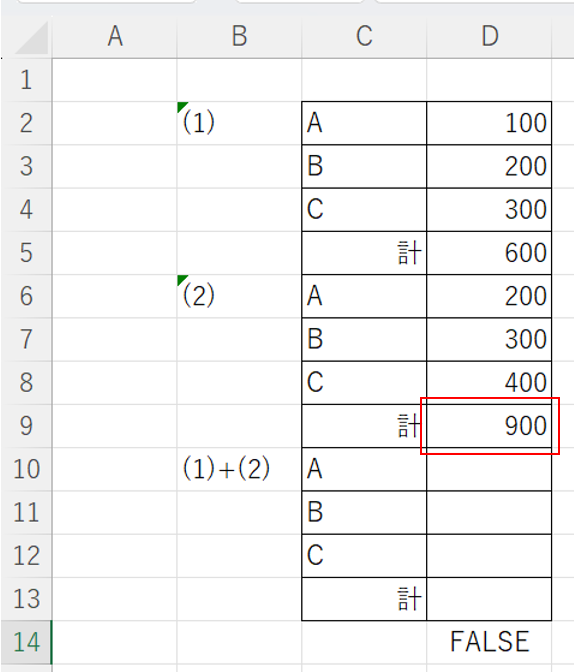
(1)と(2)の合計をD10セルからD12セルに入れます。
今回はD10セルでSUM関数を使います。
D10セルは(1)と(2)のAの合計なので、D2セルとD6セルの合計です。
「関数の挿入」からSUM関数を選択し、数値1には「D2セル」、数値2には「D6セル」を入れます。
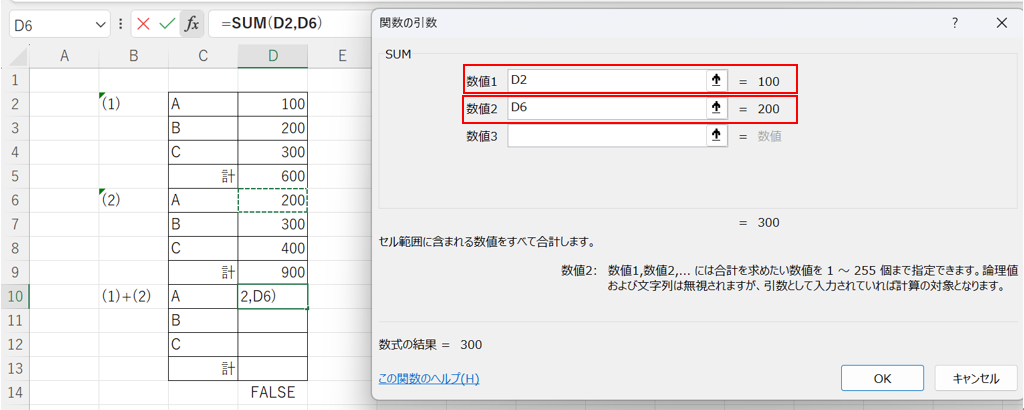
D11セルとD13セルにもD10セルの計算式を反映します。D10セルの計算式をコピーして、D11セルからD13セルに貼り付けます。具体的には、D10セルをクリックし、「Ctrl+C」で計算式をコピーします。D11をクリックし、Shiftキーを押しながら下矢印を2回押しC11セルからC13セルを範囲指定します。そして、「Ctrl+V」で貼り付けをします。
結果、下記のように明細を作ることができました。
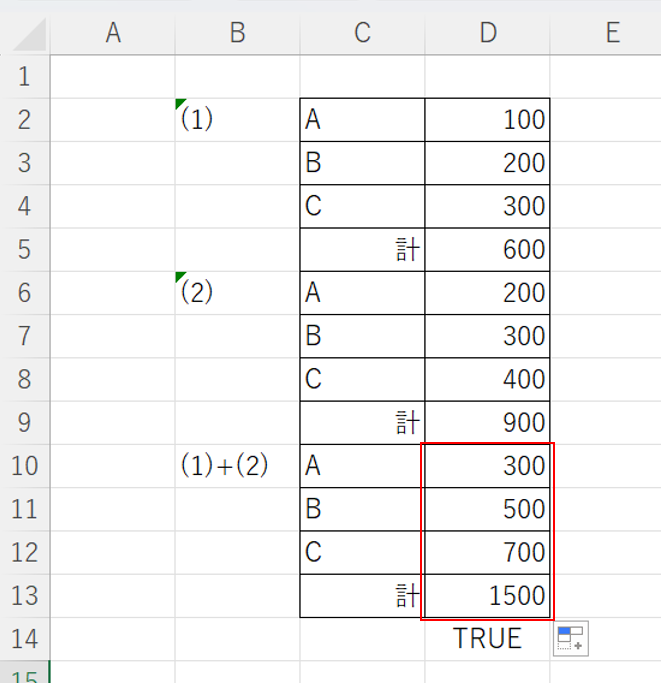
<まとめ>
明細をつくるときにセルがたくさんあると、合計の間違いが起こりやすいです。SUM関数を使って間違いを少なくしましょう。
5-2 複数の合計欄がある場合(オートSUM)
後輩:明細に合計欄が複数あるのですが、まとめて計算式を入れる方法とかあれば便利なんですけどね~
先輩:あるよ。
後輩:え?!
先輩:明細を合計するときにオートSUMを使うと便利だよ。合計欄が複数あるときにはさらに威力を発揮するよ。
<解説>
経理部では合計を出すことが多いので、オートSUMを使いこなしましょう。合計が簡単に出せるようにすることは時間短縮につながります。
(1)オートSUMを使って合計する
下記の表で4月の合計を出してみます。4月の合計セルのC6セルをクリックします。「ホーム」タブの「編集」から「オートSUM」をクリックします。
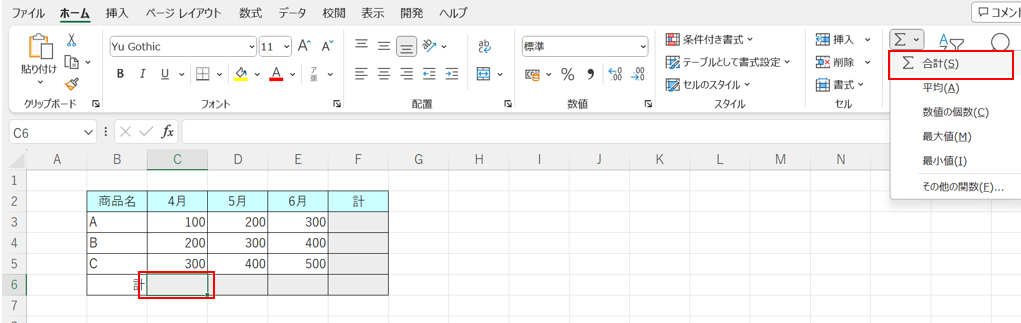
オートSUMが合計範囲を自動で選択してくれます。
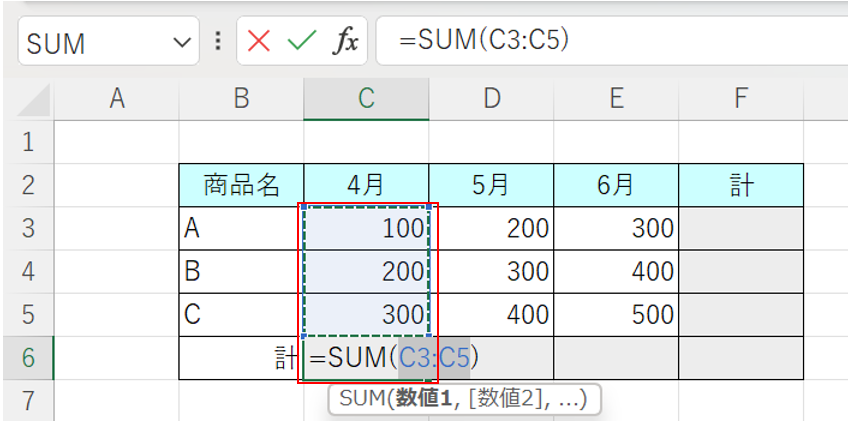
(2)縦と横の合計を一気に行う
ほかにも合計欄が残っています。合計欄を選択して、1つずつ計算をするのも一つの手です。しかし、オートSUMを使うと、下の合計を一気に入れることができますので解説します。
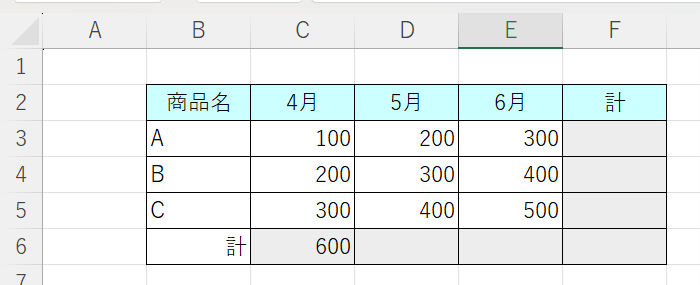
まず、合計したい範囲と合計の計算式を入れたい箇所を範囲指定します。今回は、C3セルからF6セルまでの範囲が該当します。まず、C3セルをクリックし、Shiftキーを押しながら、右矢印3回、下矢印3回を押して「F6セル」までを範囲指定します。
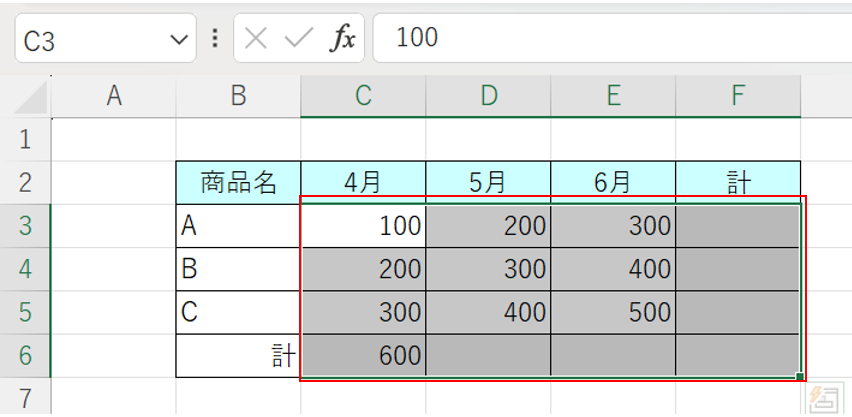
そのうえで、「ホーム」タブの編集から、オートSUMを指定します。
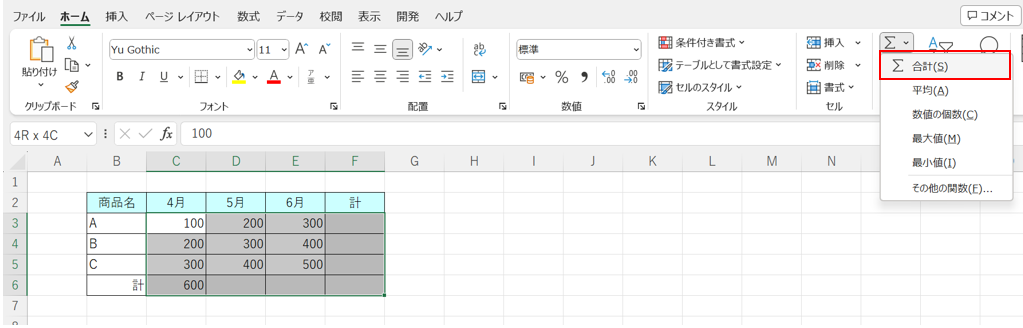
一発ですべての合計欄にSUM関数が入って、合計を求めることができました。
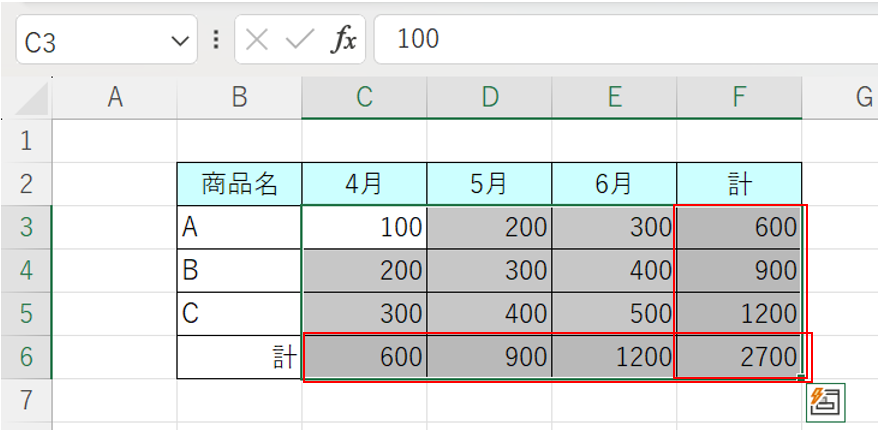
(3)ショートカットを使う
合計をよく使う人であれば、SUM関数のショートカットを使ってみてください。マウスを使ってオートSUMを選択するより、キーボードだけでオートSUM関数を呼び出せるほうが時間の短縮につながります。
まずは、同じように合計したい範囲と合計の計算式を入れたい範囲を選択してください。そのうえで、「Shiftキー」と「Altキー」、「=キー」を同時に押してください(Shiftキー+Altキー+=)。合計欄にSUM関数がすべて入りました。
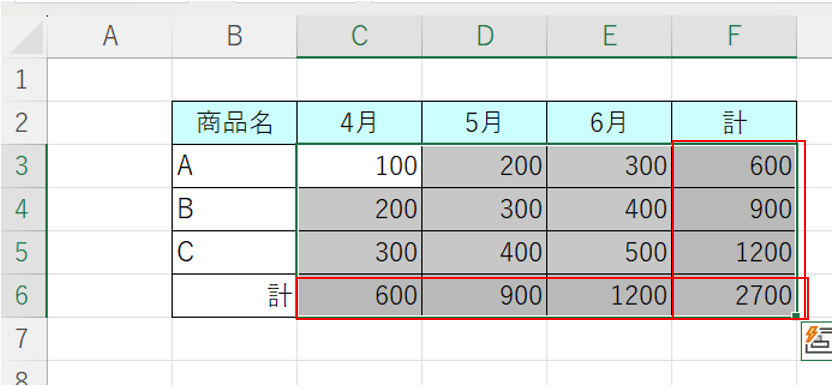
<まとめ>
同じような内容を登録するときに1つ1つ丁寧にやることも大切です。ただ、自動化することで計算ミスを防ぐことにもつながりますので、業務のなかで今回紹介したような合計を良く行っているのであれば、ぜひ覚えて使ってみてください。
5-3 商品別売上を計算したい(SUMIF関数)
後輩:明細から商品別売上表を作成したいのですが、明細をみて一つずつ合計していたら間違いそうです。間違えずに早く計算するにはどうしたらいいですか?
先輩:一定の条件に一致するものを合計する場合はSUMIF関数を使うといいよ。
<解説>
経理部では明細の総合計だけでなく、商品別などのように条件に合致する合計を求めることがあります。条件に合った計算をするときには、SUMIF関数を使うと便利です。
(1)SUMIF関数の計算式を確認してみる
まずは計算式を確認します。
SUMIF(範囲、検索条件、合計範囲)と3つの情報が必要です。
実際に使ってみて、理解していきましょう。
(2)今回は売上明細から商品別明細を作成する
売上明細から商品別明細を作成していきます。売上を商品別などの切り口で見たいときに、SUMIF関数を使って集計します。
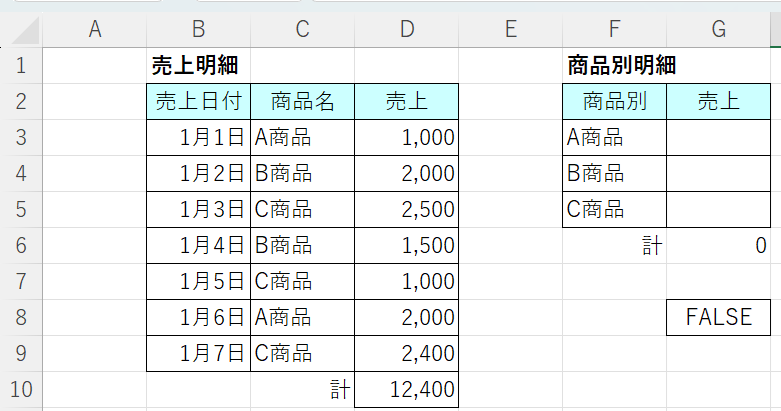
(3)SUMIF関数を使ってみる
商品別明細は売上明細から商品名ごとに合計を集計するものです。
まずは売上明細からA商品だけの合計を計算します。
G3セルにA商品の売上合計をSUMIF関数を使って、計算します。
まずは、「範囲の欄」を入力します。検索対象の範囲を入力する欄です。 今回は商品ごとに集計したいので、売上明細の商品名を検索対象範囲C3セルからC9セルを選択します。そして、対象範囲が動かないようにするため、F4キーを押して「$C$3:$C$9」としましょう。G3セルの計算式ができたら、G3セルの計算式をコピーしてG4セル、G5セルに計算式を貼り付けます。F4キーで範囲を固定しておくと、コピーしたときに対象範囲がズレないからです。ちなみに、F4キーを押して、Cを$マークで挟むことを絶対参照といいます。なお、F4キーを押しても$マークがつかない場合には、Fnキーを押しながらF4キーを押してください。
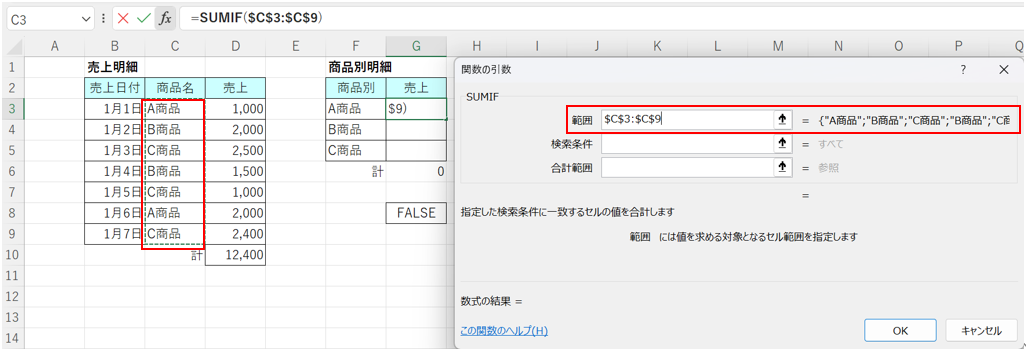
次に、「検索条件」を入れます。A商品の合計を計算したいので、検索条件は「A商品」です。直接「A商品」と入力することもできますが、今回はF3セルと入れます。検索条件をセル参照にしておくと、検索条件が変わったときに計算式を直接修正しなくてもいいです。
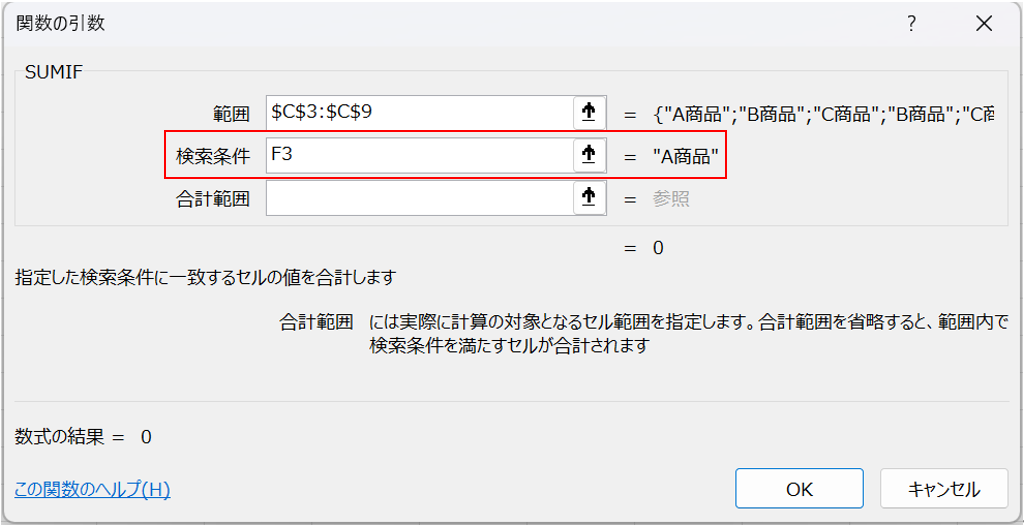
最後に、「合計範囲」を「D3:D9」にします。今回は「売上」を集計したいので、売上明細の「売上」D3セルからD9を指定します。そして、F4キーを押して、合計範囲を固定します。
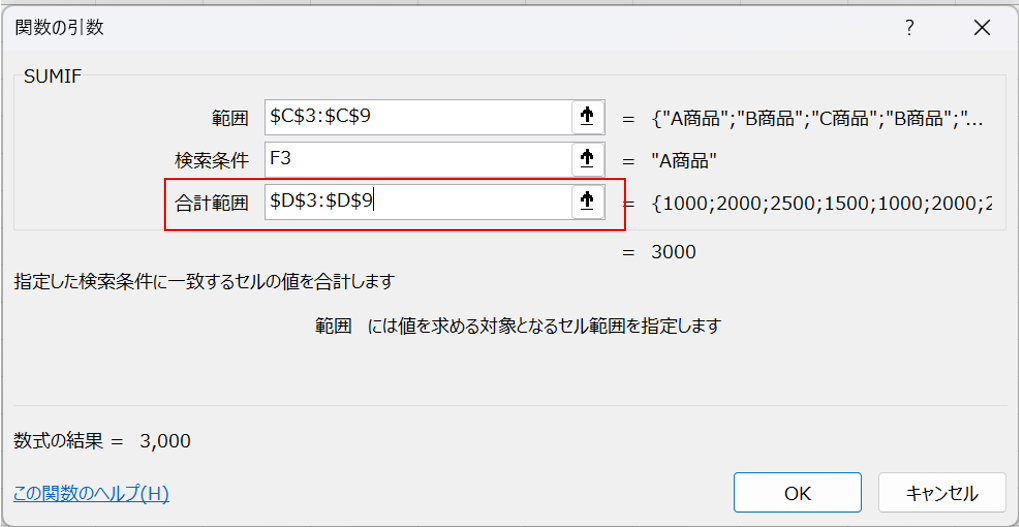
A商品の売上合計が「3,000」と集計されました。
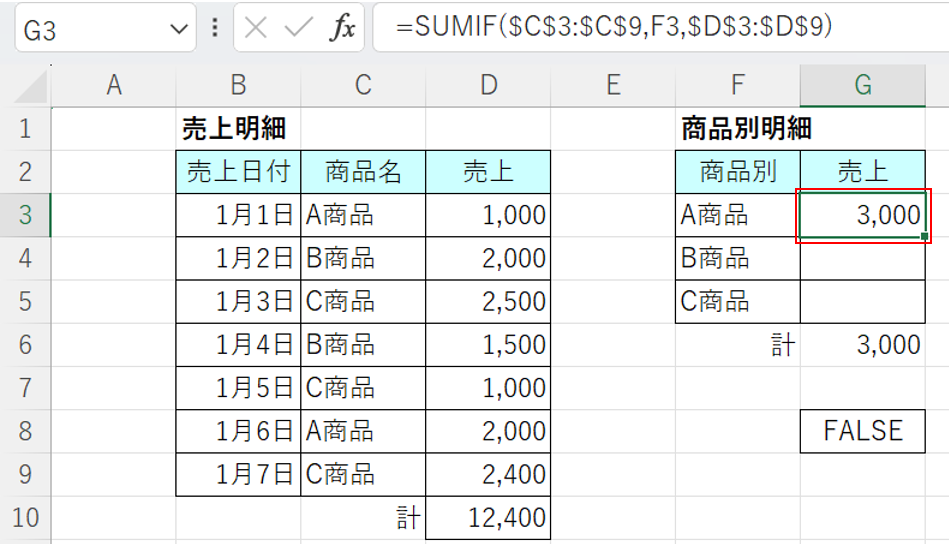
B商品やC商品も同じように集計しますので、G3セルをG4セルとG5セルにコピーして貼り付けをしましょう。
G3セルを選択して、Ctrl+Cでコピーします。G4セルを選択し、Sfiftキーを押しながら、下矢印を2回押して、G4セルとG5セルを指定します。そして、Ctrl+Vで計算式を貼り付けます。G3セルの計算式を作成するときに、F4キーを使って、「範囲」「合計範囲」を固定していたので、G4セル、G5セルでも「範囲」「合計範囲」が固定されて、検索条件だけが変わるようになっています。
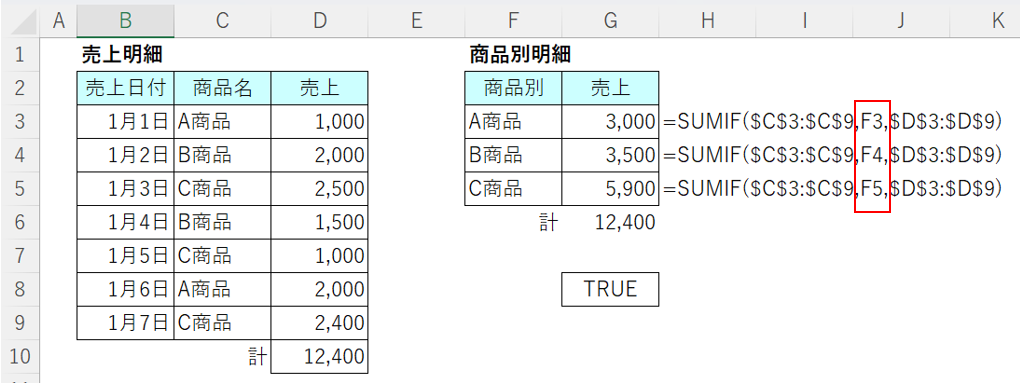
集計ができたら、商品別明細の合計と元資料である売上明細が一致していることを確認します。このチェックは重要なので、事前に計算式を作ってチェックできるようにしておきます。チェック計算式の内容は、売上明細の合計セルの「D10セル」と商品別明細の合計の「G6セル」が等しいことを確認するので、「=D10=G6」になります。正しい場合には「TRUE」、間違っている場合には「FALSE」となります。今回は正しく集計されたので、「TRUE」になりました。
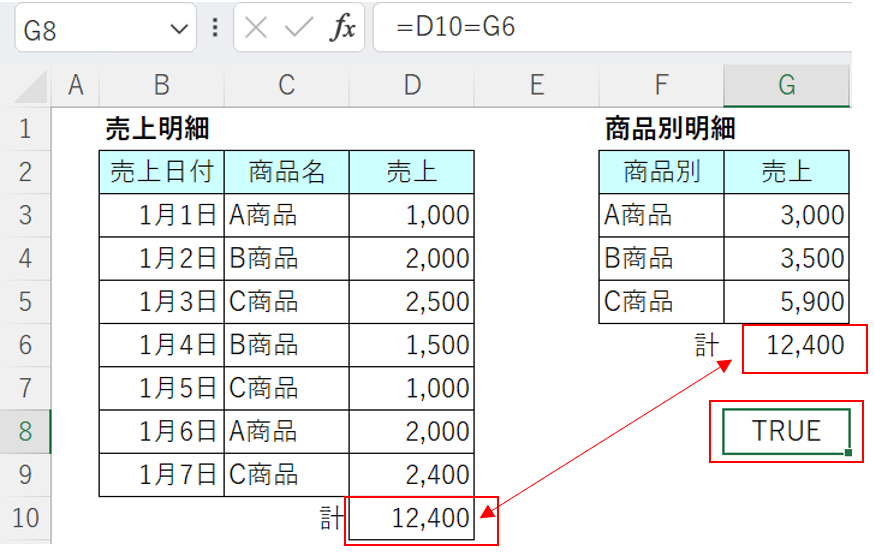
<まとめ>
商品別や地域別などいろいろと集計単位はありますが、SUMIF関数を使えば簡単に集計できます。明細を作るときには表間の合計チェックを忘れずに行いましょう。
5-4 資料中の数値の合計を聞かれたら?(ステータスバー)
後輩:この前資料を見ていたら、社長に4月以降の商品Aの売上の合計を聞かれたんですが即答できなくて。
先輩:Excelを開いているときなら、ステータスバーを使うといいよ。合計したいセルを選ぶだけで、合計額がすぐにわかるから。
後輩:次の機会にそれやってみます!
<解説>
資料を参照しながら、特定のセル範囲の合計を求めたい場合、ステータスバーは非常に便利なツールです。選択したセル範囲を指定するだけで、合計が計算され、表示されます。
(1)ステータスバーとは
ステータスバーは、Excelウィンドウの一番下に表示されるバーです。
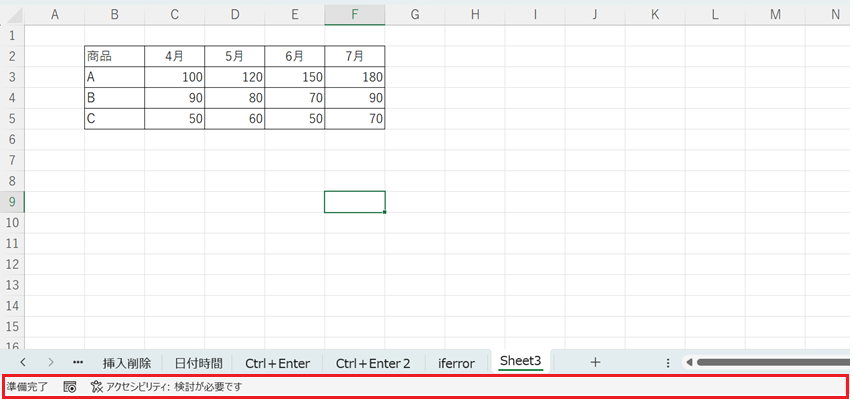
(2)ステータスバーの使用方法
たとえば、4月から6月までの商品Aの売上金額を知りたい場合、セル範囲C3セルからE3セルを選択します。
ステータスバーを見ると、合計額が370と表示されます。
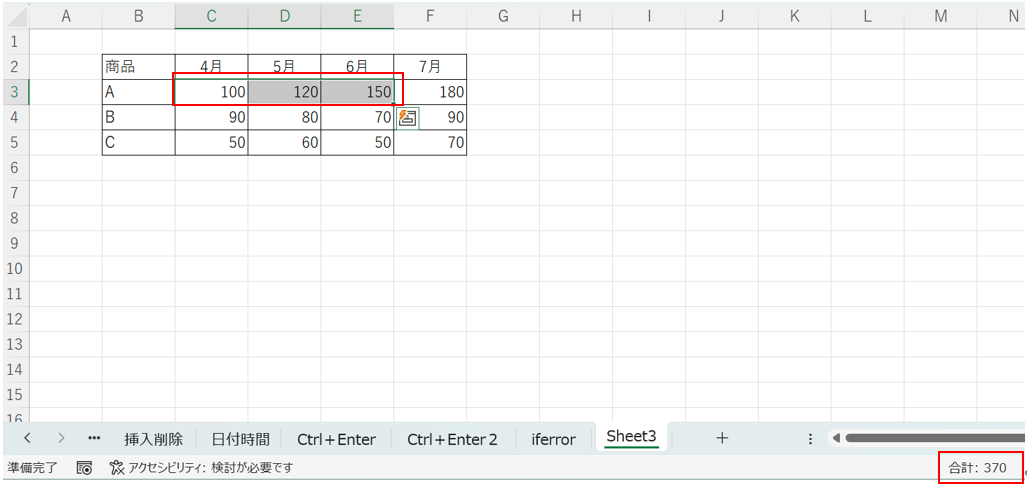
(3)ステータスバーで利用可能な情報
ステータスバーでは合計だけでなく、平均、データの個数、数値の個数、最小値、最大値の情報も確認できますので、ステータスバーを右クリックしてカスタマイズしてみましょう。
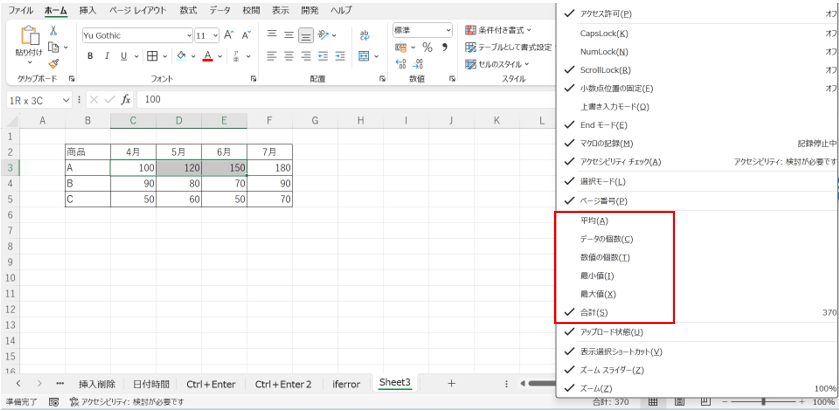
<まとめ>
資料を閲覧しながら簡単な計算が必要な場合、ステータスバーを利用して効率的に作業しましょう。
5-5 計算式を間違えないようにするための工夫
後輩:計算式を作るのですが、よく間違えてしまうんです。
先輩:私も間違えることがあるよ。
後輩:先輩でもあるんですね。
先輩:もちろんあるよ。だから間違えないように工夫をしてるかな。
後輩:ぜひ教えていただきたいです!
先輩:まずは、セルの中で計算をしないようにする。次にセルやコメントノートに計算式を書いておくようにする。それから、計算式を作ったらすぐに計算式が正しいことを念入りに確認する。計算式をあとで修正するのは大変だから、作成したタイミングでチェックをしておく。そうすると後戻りがなく、結果的に効率的だよ。
<解説>
(1)パッと見てわかるようにする
セルなどに計算式を書いていないと、計算式のセルをアクティブにしないと、計算式がわかりません。また、計算式のセルをアクティブにしても計算式が長い場合などは内容がわからず、読み解くのに時間がかかります。計算式の理解に時間がかかると、業務時間が失われてしまいます。業務時間を確保するために、計算式がわかりやすく見えるようにしておきましょう。
(2)計算式をノートやセルに書く
計算式をノートやセルに書いておくと、何を計算しているのかがわかりやすいです。計算式がわかりやすいと、理解がしやすくなります。 この表にはもう一つ工夫があります。
計算要素を外出しにしています。人によっては、セルのなかで計算をします。これだと何を計算しているのかわからないことがあります。計算要素を外出しにし、また計算式をノートやセルに書くことで、より計算の意図がわかりやすくなります。
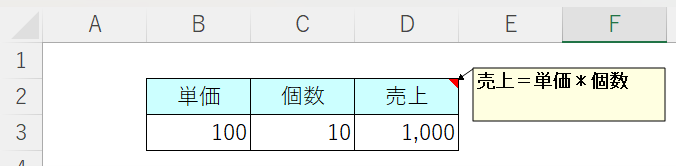
下表を見ると売上が「100,000」であることはわかりますが、計算式の「100」と「1,000」 が何を指しているのかわかりません。これだと何をしているのかわかりにくいです。
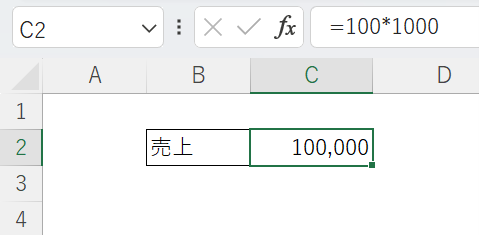
(3)上司にとってもメリットあり
ノートやセル、そして、計算要素を書くことにより、資料をチェックする上司も何の計算しているのかがわかりやすくなるので、計算について質問が減ります。上司の質問の時間と担当者の質問対応の時間の両方が減るので、ムダな時間を減らすことができます。上司が聞いてきそうなポイントを書いておくことも業務効率化のためのポイントの一つです。
(4)F2キーを使って、計算式の確認
計算式を作成したら、必ず計算式が正しいことを確認しておきます。具体的には、計算式が入っているセルを選択して、「F2キー」を押します。下記のように計算式が現れます。色がついているので、計算要素も把握しやすいです。ノートやセルに書いた計算式と見比べて、正しいことを確認しましょう。
ちなみに、「F2キー」を押してもダメな場合は、「Fn」を押しながら、「F2キー」を押してみてください。
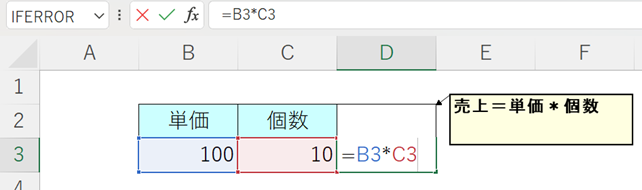
<まとめ>
間違いにくいように工夫したり、事前に確認したりすることにより、手戻りを少なくすることが大切です。今回解説したことを作って少しでも手戻りを少なくしましょう。
5-6 データベースから効率的に数字を抽出する(VLOOLUP関数)
後輩:報告資料の作成中、データベースから数字を手入力しています。手作業だと時間がかかり、誤りが心配です。効率的な方法はありますか?
先輩:VLOOKUP関数を利用するといいよ。これを使えばデータベースから数字を取得でき、誤りが少なくなります。
<解説>
経理業務ではデータを多く扱います。すべてを手入力していると間違いやすいので、VLOOKUP関数を使って、手入力を極力減らしていきましょう。
(1)VLOOKUP関数の計算式を確認してみる
計算式はVLOOKUP(検索値、範囲、列番号、検索方法)の4つの引数からなっています。
実際に使ってみて、理解していきましょう。
(2)報告資料とデータベースを事前に作っておく
ベースとなる報告資料を作成しておき、数字が確定したらデータベースに数字を入力し、その数字が報告資料に数字が飛ぶような仕組みを作成しておくと業務効率が良いです。報告資料は毎回だいたい同じ形式になることが多いですし、毎回一から報告資料を作成していては時間がかかりすぎ、間違えるリスクもあります。
今回は簡便的にするために、同じシートのなかに「報告資料」と「データベース」を作りました。実務で作るときには、Excelファイルに「報告資料」シートと「データベース」の2022年度と2023年度のシートをわけて作成すると、データベースの管理がしやすく、見やすくなります。

(3)VLOOKUP関数を使ってみる
報告資料の「売上」「売上原価」「売上総利益」の数字をデータベースから抽出したいので、まずはC3セルに2022年6月の「売上」を抽出したいと思います。
VLOOKUP関数に、「検索値」「範囲」「列番号」「検索方法」の4つの情報を入れていきます。
まずは、「検索値」です。データベースの中から、「売上」を検索したいので、検索値としてB3セルを参照するようにしました。「売上」と直接記入するのでもOKですが、このあとの流れとして、C3セルで作成した計算式をコピーしてC4セルに貼り付けることを想定しているのでB4セルを参照するようにしています。 また、もう一つ想定していることがあります。作成した計算式をC4セル、D3セルなどにもコピーして貼り付けることを想定しているので、どこにコピーして貼り付けても検索値はB列の勘定科目を参照するようにしたいのです。このため、B3セルを入力したら、F4キーを3回押して、Bの前に$マークをつけています(「$B3」)。これでB列が固定されました。F4キーを押していくと、順番で固定される箇所が切り替わります。
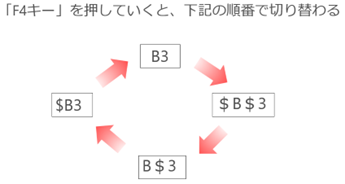
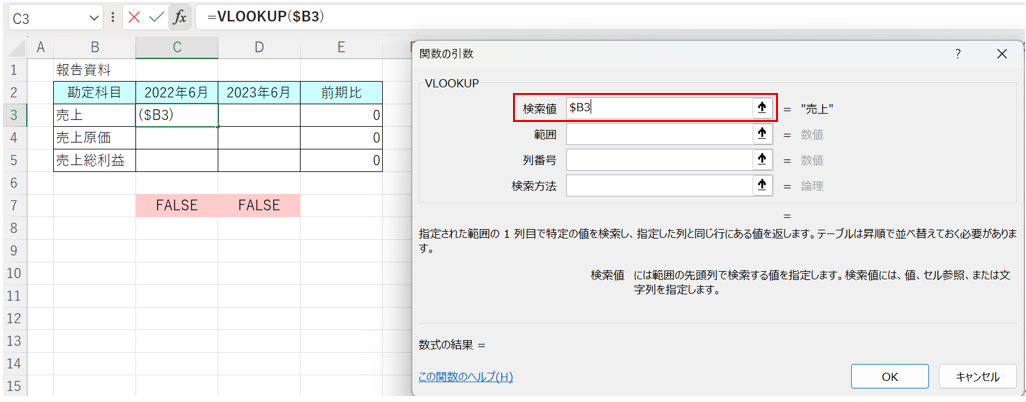
次に「範囲」です。抽出したいデータベースの範囲を指定します。具体的には、「検索値」である「勘定科目」のG列から「2023年7月」までのL列の、G3セルからL5セルを範囲指定します。「範囲」を指定する際に、左端が検索値であることがVLOOKUP関数を使う時のポイントです。このため、データベースを作るときには、左端が検索値となる項目にする必要があります。そして、範囲を入力できたら、F4キーで範囲を固定します。
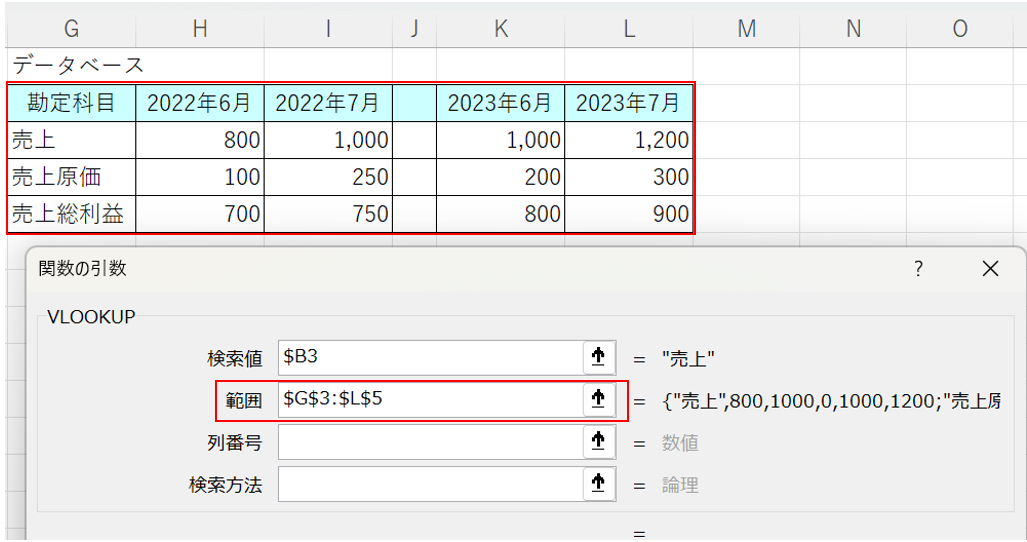
そして、列番号を指定します。これは「範囲」で指定したデータの左端から何番目を抽出したいかを指定します。今回は、2022年6月の数字を「データベース」から抽出したいので、左端のG列から2番目の列です。左下に数式の結果が書いてあるので、作業途中ですが、ここで抽出したい数字が出ているかを確認してみてください。
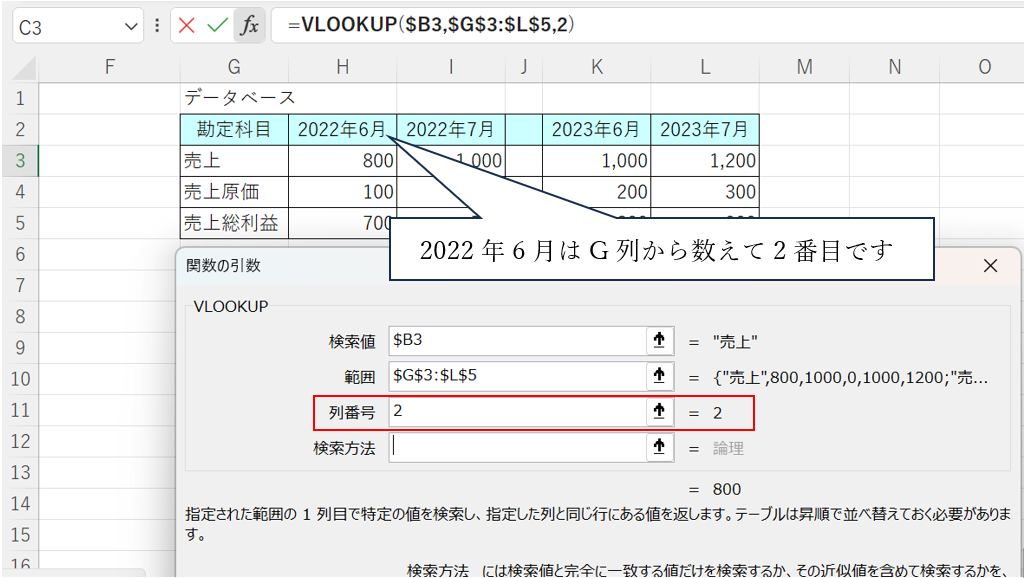
最後に「検索方法」です。検索値と完全に一致する値を検索する場合には「false」です。一方、近似値を含めて検索する場合は「true」です。今回は完全に一致ですので、「false」を記入します。
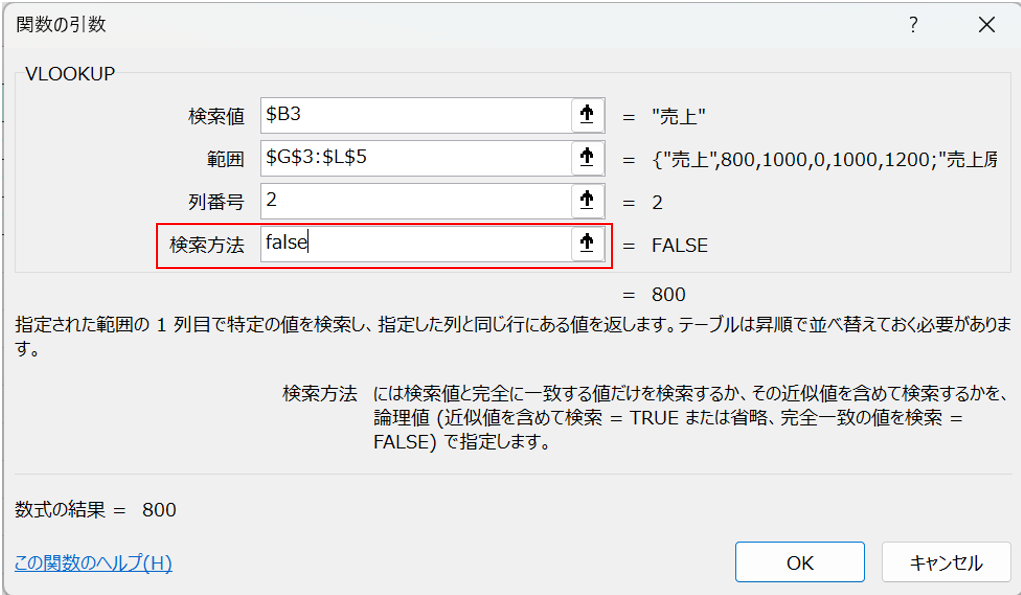
結果、2022年6月の売上のセルに「800」がデータベースから抽出されました。
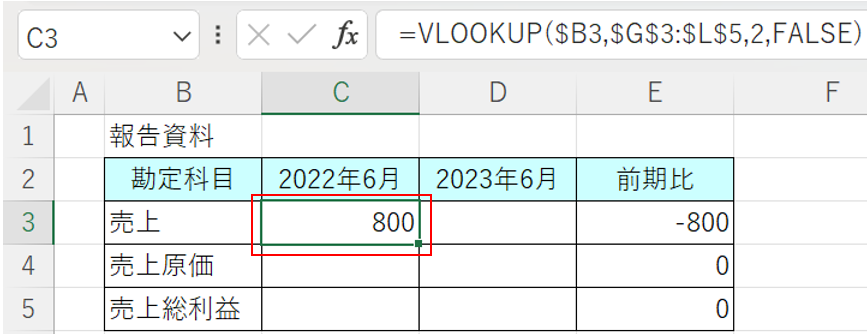
C3セルをCtrl+Cでコピーして、C4セル、D3セル、D4セルにCtrl+Vで貼り付けましょう。
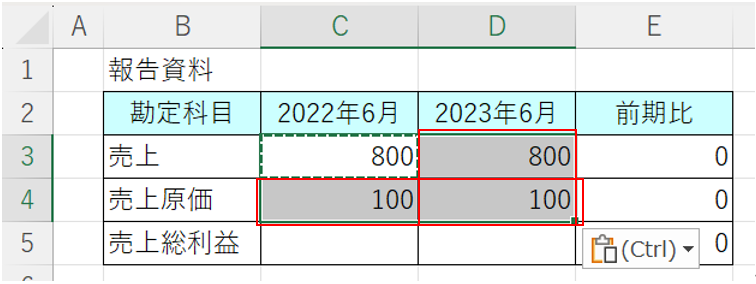
D3セル、D4セルの数字は、2022年6月の数字になっています。VLOOKUP関数の列番号が「2」のままだからです。2023年6月の列は勘定科目の列から数えて5番目なので、列番号を「2」から「5」に修正します。
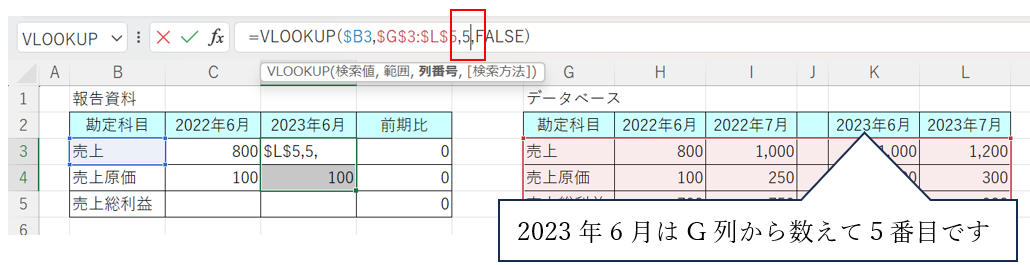
修正の結果、D3セルとD4セルの数字が更新されました。

(4)計算して求める勘定科目がある場合は参照先で計算をする
売上と売上原価をVLOOKUP関数で抽出したら、売上総利益に計算式を入れましょう。元資料からVLOOKUP関数で数字を抽出することもできますが、計算で求められる勘定科目の場合は参照先で計算式を使って計算をしてください。
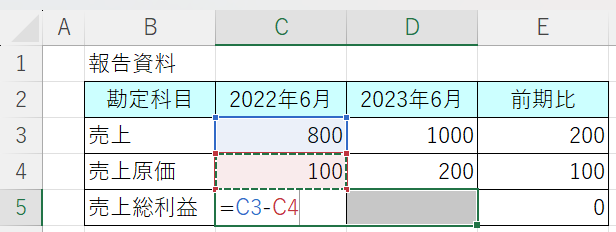
(5)資料間の数字が一致しているかをExcelを使ってチェック
最後に、データベースの数字が報告資料に正しく反映されているかをチェックする必要があります。報告資料で計算された売上総利益の数字とデータベースの売上総利益が一致していることで確認をします。その際に、人の目で表間の売上総利益が一致していることを確認することもいいですが、Excelで一致確認をするように仕組み化をしておきます。なぜなら、資料の作成に没頭しすぎて忘れてしまう場合があるからです。計算式を入れておくことで忘れることを防ぎます。
このチェックのためにもう一つ工夫していることがあります。報告資料で売上総利益を売上から売上原価を引いて計算をしていることです。売上総利益をVLOOKUP関数でベータベースから持ってきていた場合、表間の売上総利益が常に一致しているので、売上と売上原価の数字が間違っていても、エラーの報告が出ないのです。
では、2022年6月の報告資料とデータベースの売上総利器の一致確認を計算式で作ってみましょう。C5セルの売上総利益とH5セルの売上総利益の金額が一致しているかを確認するため、C7セルに計算式(=C5=H5)と入れました。
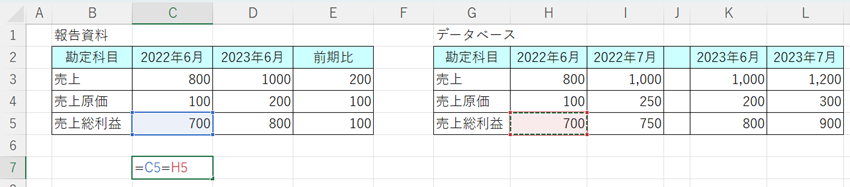
結果、2022年6月の報告資料とデータベースの売上総利益が一致したので、C7セルは「TRUE」となりました。なお、不一致の場合には「FLASE」となります。2023年6月も同様にD7セルに計算式(=D5=K5)を入れました。
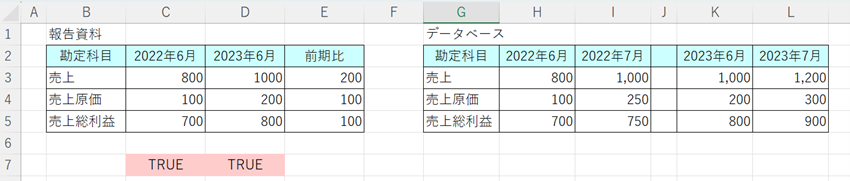
<まとめ>
Excelの関数を使って、手入力を極力使わずにデータ入力をする、さらに表間でのデータのチェック方法もあわせてやる。これによりエラーが出てもすぐに発見できる仕組みを作り、業務効率化を進めましょう。
5-7 多数の項目の中から一部の情報を取り出したい
後輩:住所などのデータから、県名や市町村、苗字など一部だけを取り出してまとめるように言われることがあります。データがたくさんあるので、一つ一つ取り出して記入をしていたら時間がいくらあっても足りません。どうしたらいいでしょうか?
先輩:LEFT関数、MID関数、RIGHT関数を使うと便利だよ。
<解説>
(1)LEFT関数、MID関数やRIGHT関数を使って、データの一部を取り出す
大量のデータから一部のデータを取り出すようなことはよくあります。自分で入力をして取り出すのは時間がかかります。データ数が少なければ、なんとかそれでも対応できると思います。しかし、間違えるリスクがあるので、直接入力をすることはおススメできません。
下記のように商品名の中に、商品と大人や子どもと対象者が混ざり合っていると、このままでは商品や対象者で集計をすることができません。LEFT関数やMID関数、RIGHT関数を使って、商品と対象者に区分していきたいと思います。
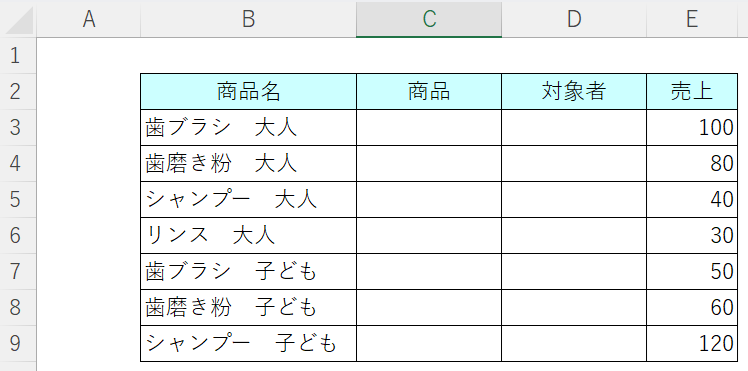
(2)LEFT関数
まずは、B3セルの商品名「歯ブラシ 大人」からC3セルに「歯ブラシ」の商品を取り出したいと思います。B3セルの左から抽出することになるので、LEFT関数を使います。LEFT関数は「文字列」と「文字数」が必要になります。「文字列」はB3セルになります。この文字列の左から「歯ブラシ」の4文字を抽出したいので、「文字数」は4となります。
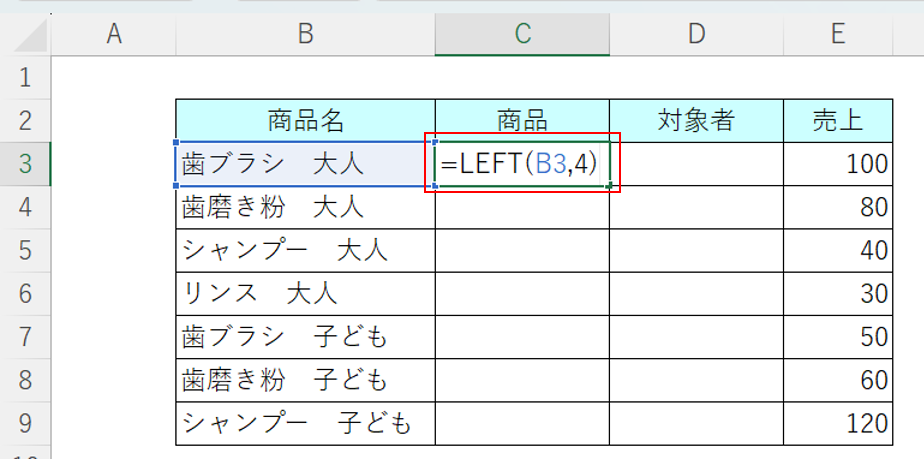
下記のように「歯ブラシ」が抽出されました。
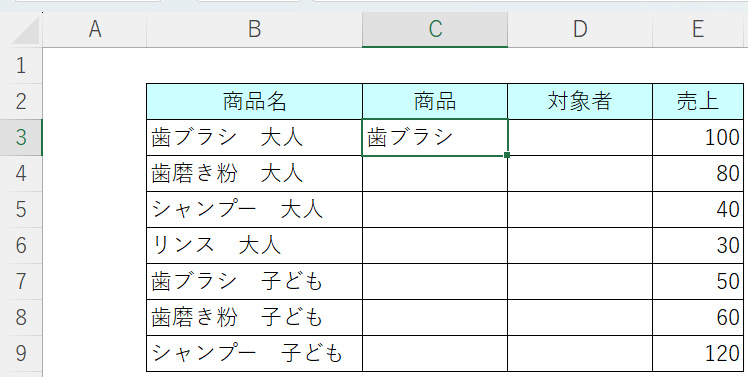
ただ、同じようにC4セル以下もLEFT関数を使うのですが、B4セル以下を見るとリンスなど抽出する「文字数」が異なります。一つ一つの文字数を確認するのが面倒なので、FIND関数を使って文字数を検索します。
FIND関数は指定された文字列が、左から何番目にあるかを探すことができる関数です。FIND関数には「検索文字列」、「対象」、「開始位置」の3つの情報が必要です。 今回の商品名の特徴は空白で区切られているので、FIND関数には、左から何番目が空白かを探してもらい、空白までの文字数から1を引いた数が商品名の文字数をLEFT関数の文字数に当てはめようとしています。このため、FIND関数の「検索文字列」を空白にします。文字列ですので、全角の空白を“(ダブルコーテーション)で囲みます(” ”)。
そして、「対象」は文字の検索をしたいセルを指定しますので、B3セルを指定します。
「開始位置」は文字の左から何番目かの指定になります。今回は先頭からなので、「1」を入れます。
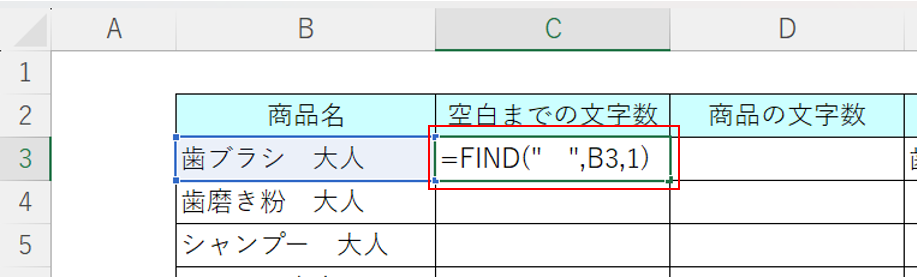
B3セルの「歯ブラシ」と「大人」の間の空白は左から数えて、「5」であることがわかりました。商品まで文字数は1文字を減らした数字になるので、C3セルから1を引く計算式をD3セルに入れました。
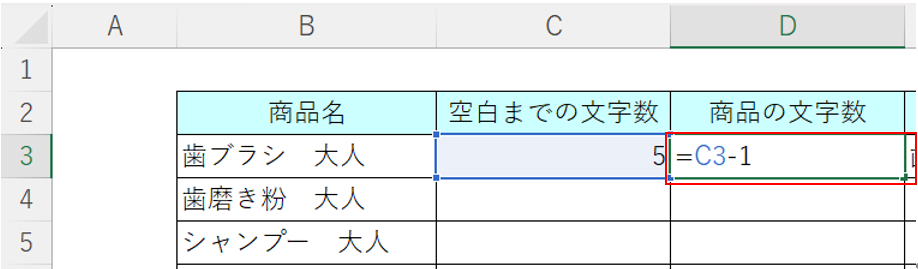
E3セルの計算式をD3セルの数字を参照するようにしました(=LEFT(B3,D3))。計算の過程を分けることにより、やっていることの意味が分かりやすくなります。
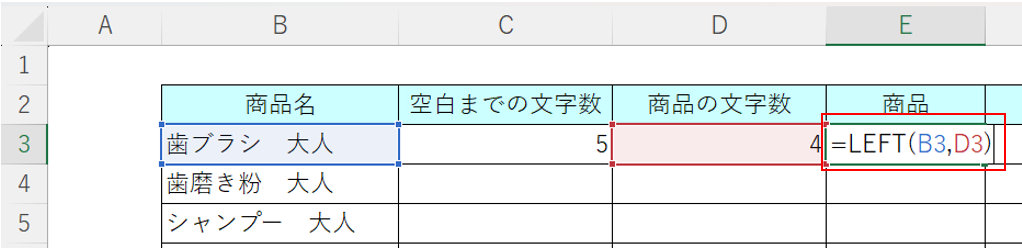
商品名から商品「歯ブラシ」が抽出できました。
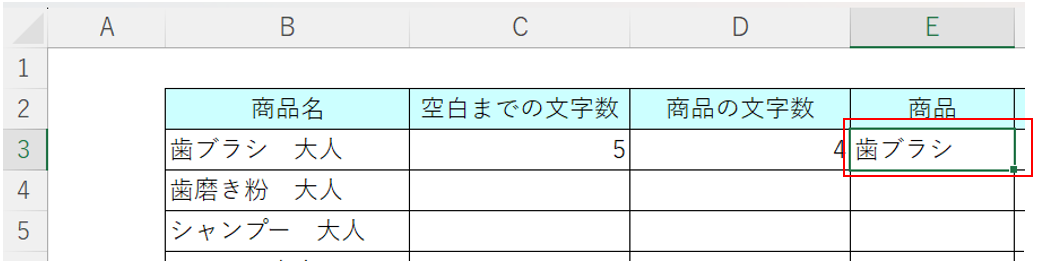
C3セルからE3セルの計算式をコピーして、下記のセルにも貼り付けを行います。
まず、C3セルからE9セルまでを範囲指定します。やり方は、C3セルをクリックし、Shiftを押しながら、→(右矢印)を2回、↓(下矢印)を6回押します。これで範囲指定ができました。
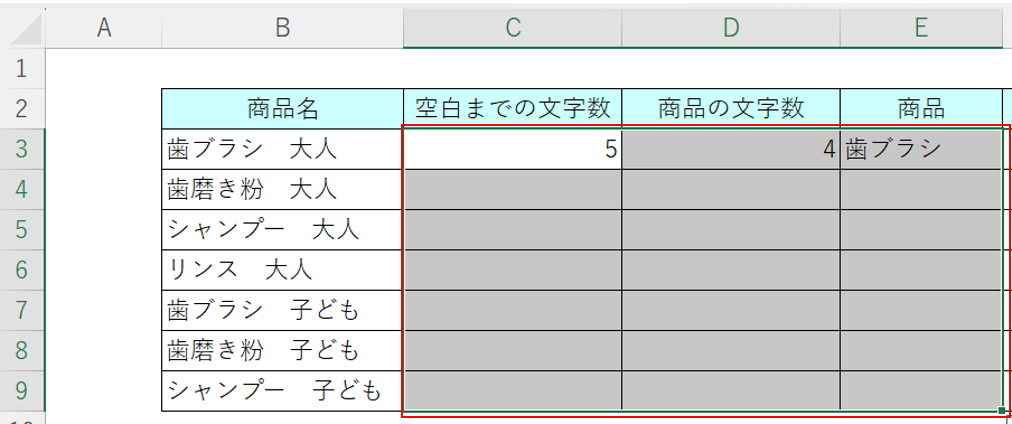
「Ctrl+D」をすると、下のほうに計算式を貼り付けることができました。Ctrl+Dは上のセルをコピペすることに使えます。
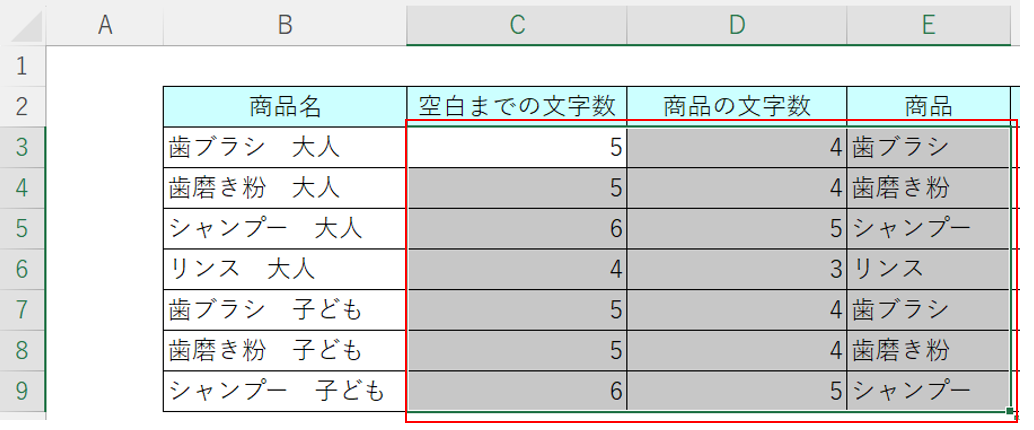
今回はわかりやすいように、「空白までの文字数」と「商品の文字数」の文字数を別に計算しましたが、E3セルに、「=LEFT(B3,FIND(” ”,B3,1)-1)」と「文字数」に直接FIND関数を入れてもOKです。
(3)MID関数
MID関数を使って、対象者を抽出したいと思います。
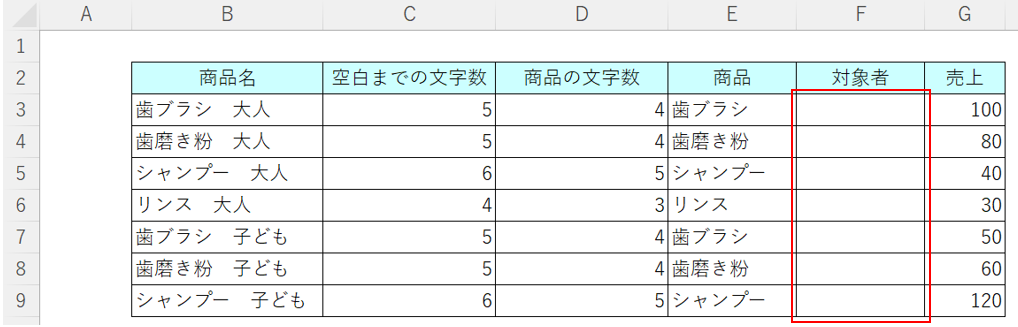
MID関数はセル内の文字の途中から任意の数の文字を取り出す関数です。「文字列」「開始位置」「文字数」の3つの情報が必要です。
F3セルにMID関数を使って、「対象者」を入れます。まず、MID関数の「文字列」にB3セルを指定します。 次に「開始位置」とは商品名の左から数えて何番目の文字情報から抽出するかを指定するものです。今回は先ほど算定した「空白までの文字数」を使って、「対象者」の開始位置を算定します。「対象者の開始位置」は空白の次なので、「空白までの文字数」に1を足します。
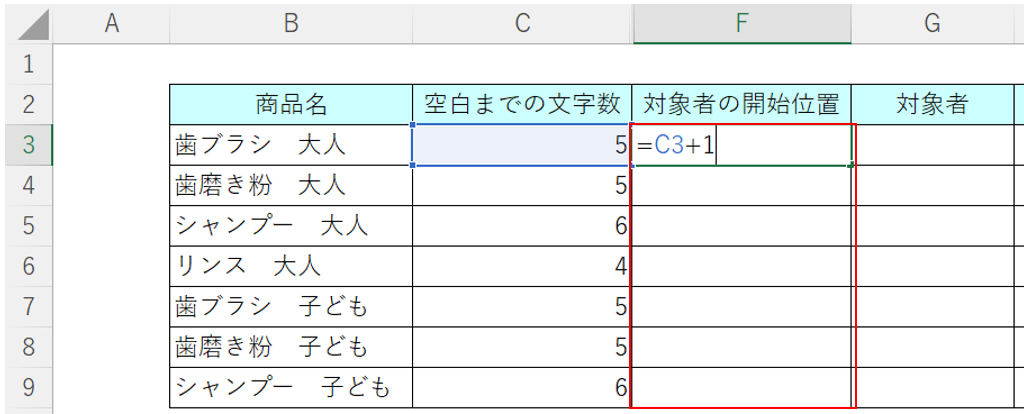
対象者の開始位置が6と算定できました。これを使って、「対象者」を抽出します。
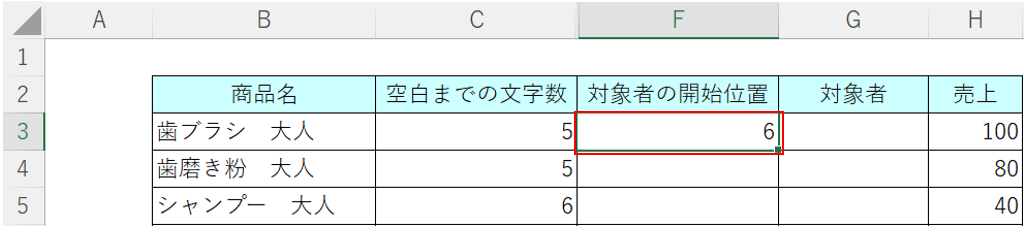
最後に、「文字数」は「開始位置」から何文字を抽出したいかを聞いています。5文字あれば足りるので、「5」と入れます。
G3セルに=MID(B3,F3,5)と計算式を入れました。

結果、「対象者」の「大人」が抽出されました。
F列とG列の他のセルにF3セルとG3セルの計算式をコピーして貼り付けたいので、貼り付けたい計算式と貼り付けたい対象範囲の範囲指定をします。F3セルからG9セルの範囲になります。F3セルをクリックし、Shiftを押しながら、→(右矢印)を1回、↓(下矢印)を6回押します。これで範囲指定をすることができました。
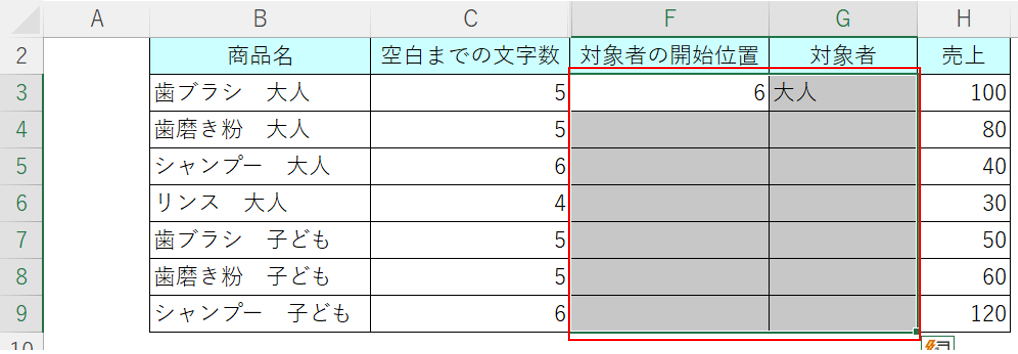
F3セルとG3セルの計算式をF3セルとG3セルの下のセルに貼り付けたいので、Ctrl+Dを押します。下記のようにすべてのセルに計算式を貼り付けることができました。
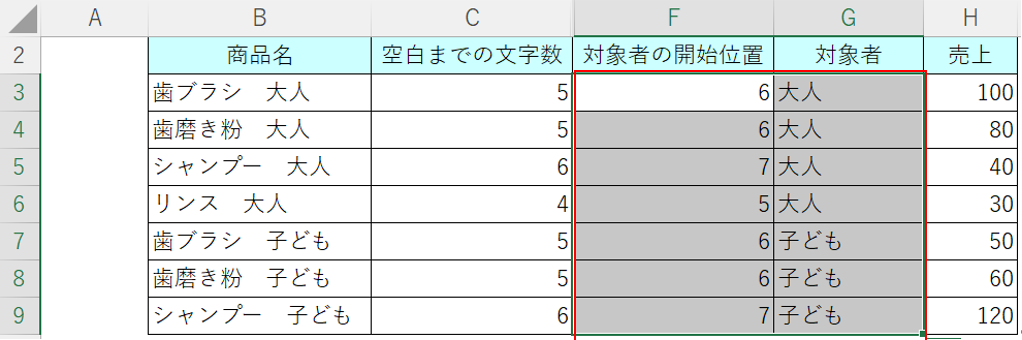
MID関数の開始位置に直接、FIND関数を使うと、 計算式は「=MID(B3,FIND(“ ”,B3)+1,5)」となります。
(4)RIGHT関数
「対象者」について、今度はRIGHT関数を使って、抽出してみます。
RIGHT関数は、「文字列」「文字数」の2つの情報が必要です。
まず、「対象者」を「商品名」から取り出したいので、「文字列」はB3セルです。
次に、「対象者」の文字数を算定します。「商品名」の全体の文字数から「空白までの文字数」を引きます。

全体の文字数を調べるのに、LEN関数を使います。LEN関数は文字列の文字数を教えてくれます。このとき、スペースも1文字とカウントします。LEN関数には「文字列」の情報が必要なので、今回は対象のB3セルを指定します。

スペースも含めて、B3セルの文字列は「7」です。

次に、「全体の文字数」から「空白までの文字数」を引いて、「右からの文字数」を算定します。

RIGHT関数を使って、「対象者」を算出します。「文字列」はB3セル。「文字数」は「右からの文字数」を参照しますので、G3セルを指定します。

B3セルから「対象者」が「大人」と抽出することができました。

F列、G列、H列の他のセルにコピーして貼り付けたいので、範囲選択をし、Ctrl+Dを使ってください。
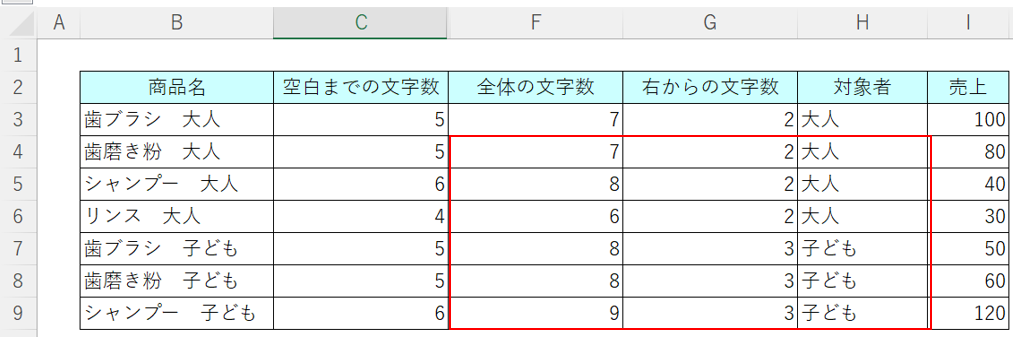
「商品名」を「商品」「対象者」に区分けできたので、いろいろな角度から分析ができるようになりました。
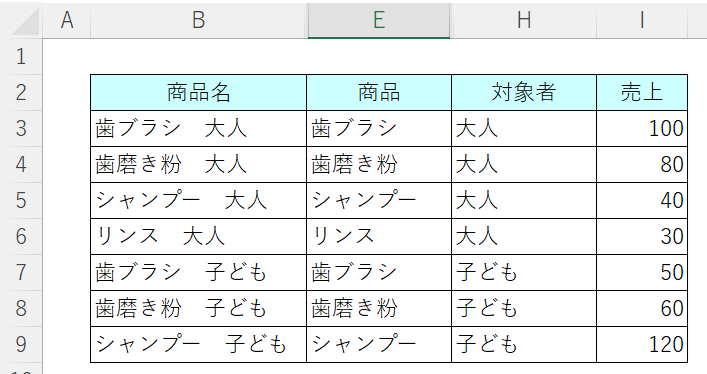
<まとめ>
一つ一つデータを確認して手入力をするのは効率も悪く、ミスもしがちです。Excelの関数は最初は難しく思えるかもしれませんが、わけてみるとシンプルになりますので、わかりにくい場合にはわけてみましょう。
5-8 他のファイルの数値を参照している場合の留意点(ショートカット)
後輩:表の作成が終わったのですが、別のファイルから数値を参照している箇所があります。そのままにしておいても大丈夫でしょうか?
先輩:よく気付いたね。そのままにしておくと数値が変わってしまう可能性があるので参照を外す必要があるね。
後輩:どうすればいいのでしょうか?
先輩:別ファイルの数値を参照している箇所は、最後に「形式を選択して貼り付け」を使って値貼り付けをするようにしましょう。そうしておけば、参照先と連動して数値が変わってしまうのを防ぐことができるから。
<解説>
資料を作成するのに、ファイル間でのデータの参照をすることがあります。元のファイルと数値を連動させたくない場合は、ファイルが完成したら数値の値貼り付けをして参照を外しておきましょう。その際、「形式を選択して貼り付け」を使います。
(1)ファイル間でのデータの参照とは
ファイル間でのデータの参照とは、VLOOKUP関数や「=(イコール)」を使って、ほかのファイルから数値を持ってくることです。
下記のファイルでは売上の数値を「資料作成ver2」ファイルから持ってきています。「資料作成ver2」ファイルの数字が変わってしまうと、数値が変更されてしまいます。
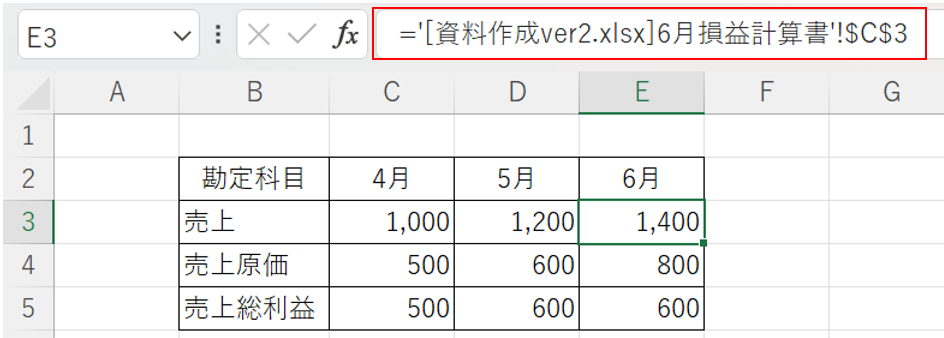
(2)参照している状態を解除し、数字だけを残すようにする
6月の「売上」と「売上原価」は「資料作成ver2」ファイルから参照をしています。参照状態になっているので、参照を解除し、数字だけが残るようにしたいと思います。まず、解除したい範囲を選択します。今回は6月の「売上」「売上原価」が対象なので、E3セルをクリックし、Shiftキーを押しながら下矢印を押してE3セルとE4セルを範囲指定します。そして、Ctrl+Cでコピーをします。
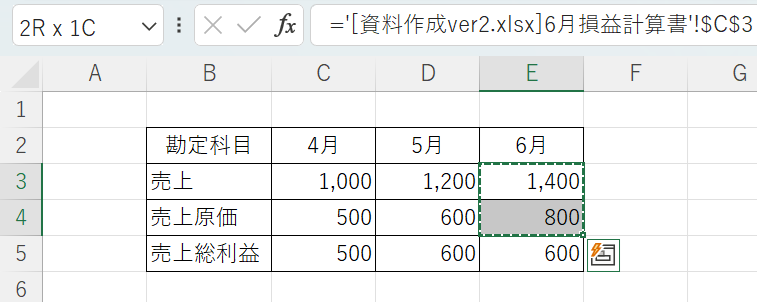
「Ctrl+Alt+V」で「形式を選択して貼り付け」を呼び出して、「貼り付け」の「値」を選んでOKをします。
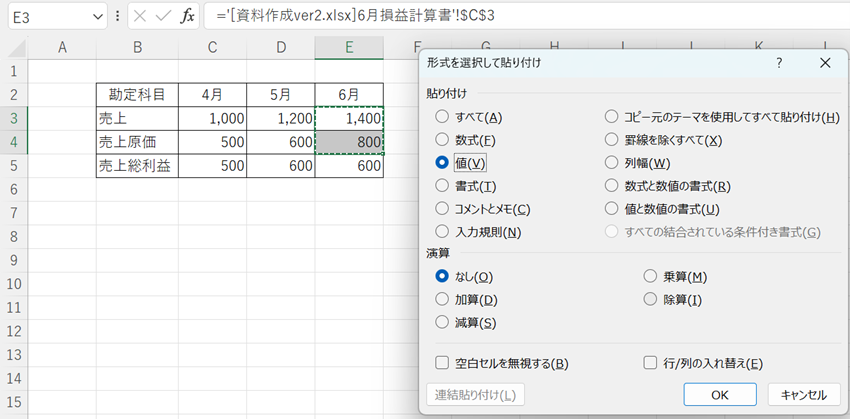
6月の「売上」「売上原価」が参照の計算式ではなく、数字に置き換わりました。これにより参照元の数字が変わっても、変更の影響は受けなくなりました。
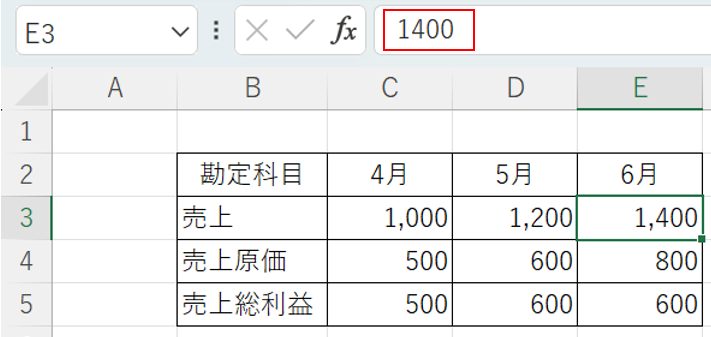
<まとめ>
ファイル間での数値の参照はよくあります。参照している数字を残しておかなかった結果、参照元の数値が変わってしまい、元の数字に修正するという手戻りが発生すると、業務効率が悪くなります。参照している場合には、値貼り付けをして数字を残すようにしておきましょう。
【執筆者紹介】
福原 俊(ふくはらしゅん)
公認会計士 管理会計ラボ株式会社 取締役
2002年に公認会計士試験に合格したのち、監査法人トーマツ(当時)にて監査業務に従事。2011年より10年超、大正製薬㈱、CBグループマネジメント㈱など上場会社3社に勤務。スタッフから経理部長・経営管理室長を含む管理職まで多様な立場を経験しつつ、幅広い業務に従事。
その後、管理会計ラボ株式会社に参画し、セミナー講師、雑誌の執筆に活躍中。オンラインヨガ企業の社外監査役にも従事。
事業会社での豊富かつ多様な実務経験を生かし、制度会計を活かした管理会計制度の構築、早期化と正確性向上を同時に達成する経理の業務改善といった「実務家会計士」ならではの業務領域を得意とする。
千葉大学法経学部卒業。グロービス経営大学院修了(MBA)。
≫ HP:管理会計ラボ株式会社
≫ 管理会計スクール



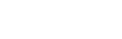
 @zeiken_info
@zeiken_info


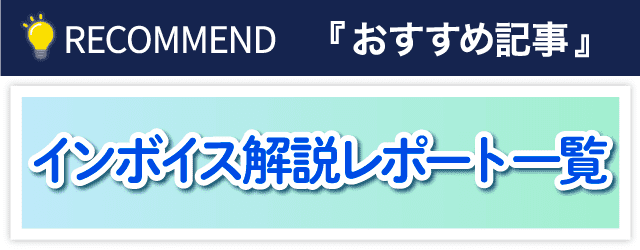
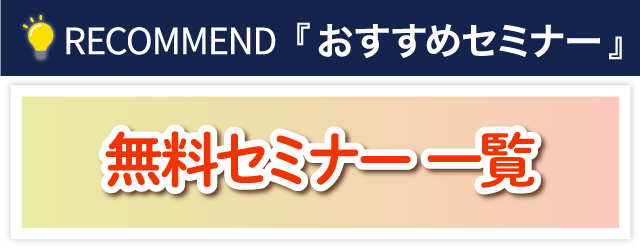
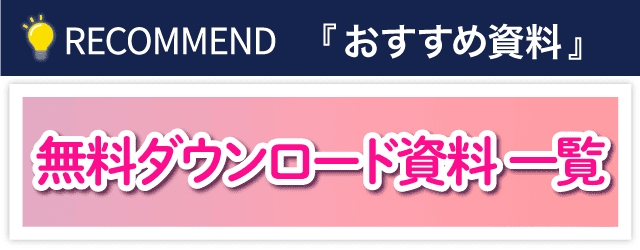
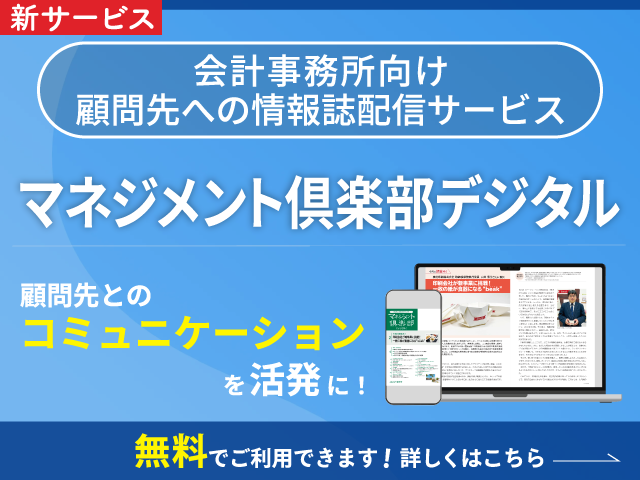



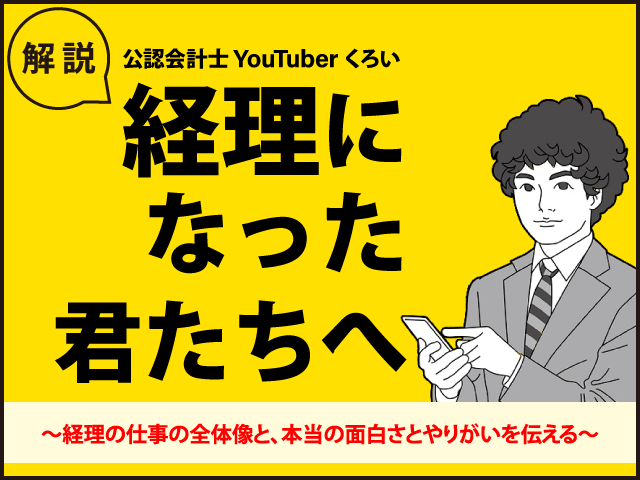

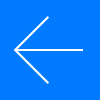 前に戻る
前に戻る










