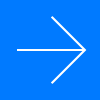<1>表づくりの基本を押さえる
*Excelは、米国Microsoft Corporationの米国およびその他の国における登録商標または商標です。
*本稿で使用している画像は主にWindows版のMicrosoft Office365(Excel2019)を使用して作成したものです。ソフトのバージョンや環境によって配置や記載内容が異なる場合があります。
1-1 資料を壊しそうでこわい…
(画面を見たまま動かない後輩…)
先輩:あれ、どこかわからないところある?
後輩:じつは、これまでExcelをあまり使ったことがなくて…。もとの資料をダメにしそうで怖いです。
先輩:じゃあまず前回の資料をコピーしておこう。元の資料はそのまま残しておいてコピーで作業すれば元の資料からやり直せるからあまり心配しなくていいよ。
後輩:それなら少し安心できます。
先輩:もし、計算式を消してしまったとか、何か失敗をしても焦らないこと。作業中に関数などを壊したとしても、保存さえしなければ簡単に戻れるショートカットもあるから、それを使ってみよう。まずはExcelに慣れることが大事だよ。
後輩:やってみます!
<関連項目 1-18>
<解説>
(1)前回の資料をコピーして使う
前回の資料をそのまま使ってしまうと、壊したときに元に戻ることができません。コピーして、前回の資料は残すようにしましょう。間違えたとしても、元の資料があることがわかれば安心です。
(2)Excelは触ってみないことには上達しない
前の資料があるとはいえ、間違えて壊してしまいそうで怖いという方はいらっしゃるでしょう。私もそのような経験があるのでよくわかります。ただ、Excelはどんどん触っていかないと、上達できません。
この不安が少し和らいだのが次の機能を知ったときです。
簡単に一つ前の作業に戻す。
元に戻すことが簡単にできることがわかってから、少し気持ちが楽になりました。
(3)元に戻すショートカット、元に戻すのをやめるショートカット
2つのショートカットがあります。
・元に戻す:Ctrl+Z
・元に戻すのをやめる:Ctrl+Y
例えば、D3セルに計算式B3×C3とあります。
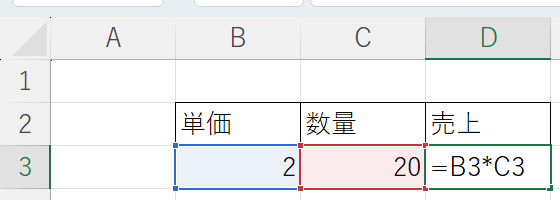
D3セルを間違えて、消したとします。
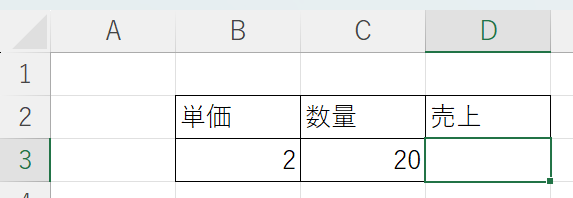
計算式を消す前に戻したいときには、「Ctrl+Z(CtrlとZを押す)」してください。
計算式が復活しました。このように、間違えたとしてもすぐに戻せるのです。
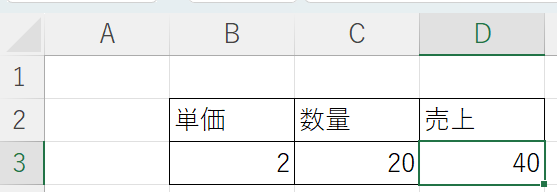
もしこの計算式を消去する処理に戻したい場合には、「Ctrl+Y」をしてください。
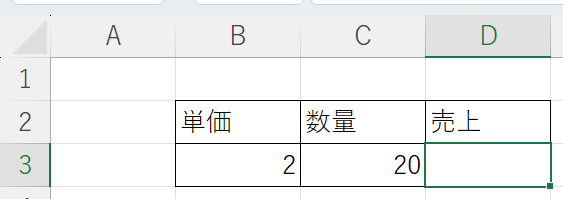
計算式が消去された状態になりました。
間違えたとしても、この二つのショートカット、Ctrl+ZとCtrl+Yで修正をすることができますので、安心してください。
<まとめ>
1-2 表作成中に素早くセルの移動をするには?(ショートカット)
後輩:うーん…。進まないなぁ
先輩:どうしたの?
後輩:表形式の資料が多いのですが、確認中も作成中もセルの移動が手間に感じてしまって。
もっとスムーズに移動できたらいいな、と思いました。
先輩:それならショートカットを活用してみようか。
後輩:ショートカットって何ですか?
先輩:ごく簡単にいうとキーボードのキーを使ってよく使うパソコンの操作を一瞬で可能にする方法、かな。
後輩:なんだか難しそうです。
先輩:まずは慣れること。よく使うショートカットは自然に覚えてしまうと思うよ。
例えば「Ctrl+矢印」。これを使うと、一瞬で表の端に移動できるよ。
後輩:Ctrlとセットなら覚えやすそうです!
先輩:ほかにも表内での移動が楽になるショートカットがあるから紹介するね。
<解説>
資料の作成や内容をみるのに、セルからセルへの移動を素早くすることは重要です。今回は3つ解説します。
(1)表の端まで瞬間移動
損益計算書など大きな表内の数字を素早く移動するには、「Ctrl+矢印」を使用します。これにより、セルは一瞬で表の端に移動します。マウス操作も可能ですが、キーボードだけで移動することで、マウスとキーボードの切り替えが不要になり、作業がスムーズに進行します。
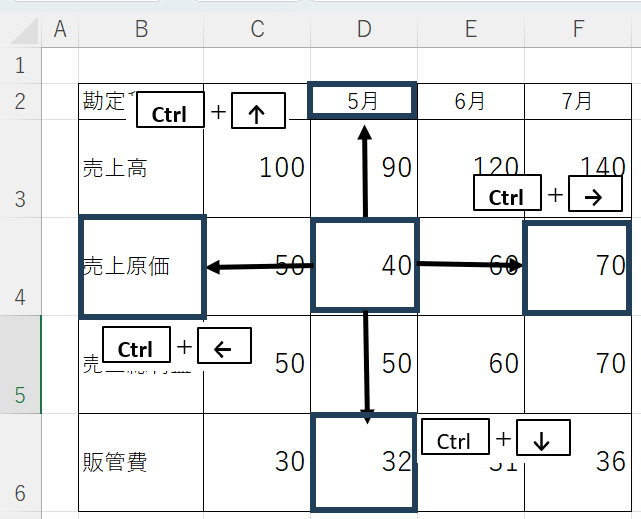
(2)表の最後のセルへの瞬間移動
通期の損益計算書など、表の最後のセルに素早くアクセスしたい場合は、「Ctrl+End」を使用します。これにより、最終セルに瞬時に移動できます。
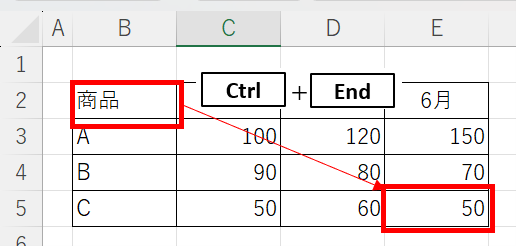
(3)A1セルへの迅速な戻り
損益計算書の当期純利益など、大きな表やデータシートを操作しているときに、表などの先頭部分のA1セルに素早く戻りたいことがあります。このような場合、「Ctrl+Home」を使うことで、A1セルに瞬時に移動できます。
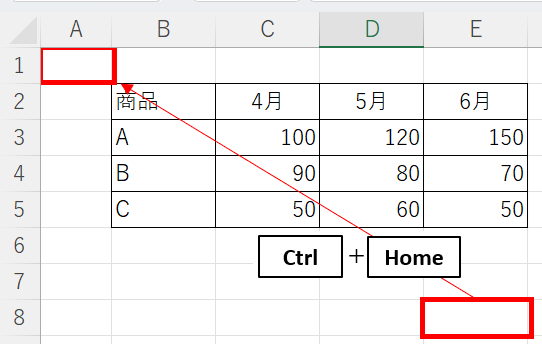
<まとめ>
セルの移動はExcel作業において重要なスキルです。初心者でも使いやすいこれらのショートカットを活用して、セルの移動をスムーズに行いましょう。
1-3 下にスクロールしていくと見出しが見えなくなる
後輩:縦に長い表って下にスクロールしていくと見出しが見えなくなるので困りますよね。
毎回上に戻って確認してると時間がかかってしまって。
先輩:見出しは固定してる?
後輩:そんなことできるんですか?
先輩:見出しのウィンドウ枠を固定すると、下にスクロールしていっても見出しが見えるよ。
<解説>
作成した資料が縦に長くなることがあります。下にスクロールをしていくと、見出しが見えなくなります。覚えていないと、見出しに戻らざるを得ません。この作業で時間をとられると、業務の時間が減ってしまいます。見出しを固定することで、戻りの手間を少なくしましょう。
(1)下に長い表の場合に「見出し」が見えなくなる
下のような長い表の場合、下にスクロールをしてみましょう。
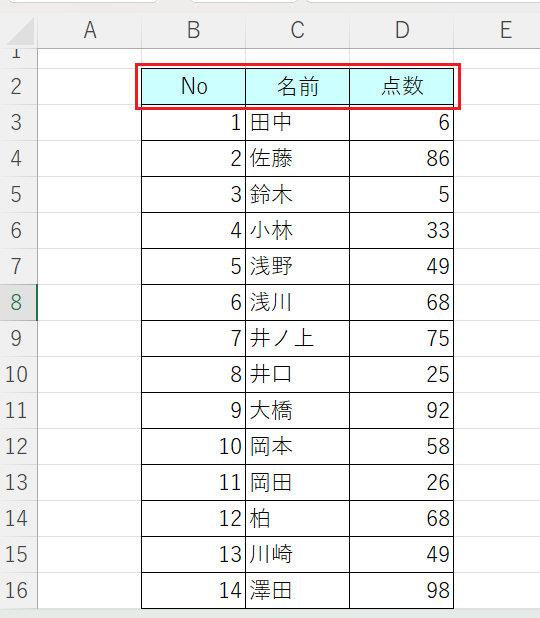
「見出し」が見えなくなります。上にスクロールをしないと、「見出し」に何が書かれているかがわかりません。
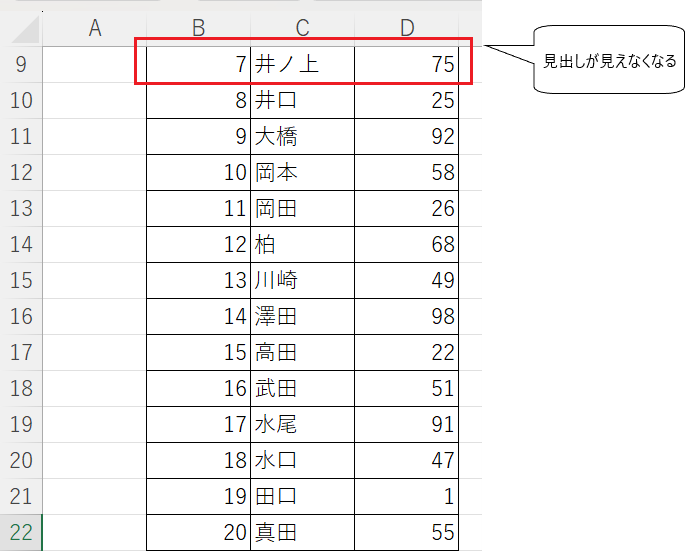
(2)ウィンドウ枠を固定する
見出しの下の行を範囲指定し、「表示」タブの「ウィンドウ枠の固定」から、「ウィンドウ枠の固定」をクリックします。
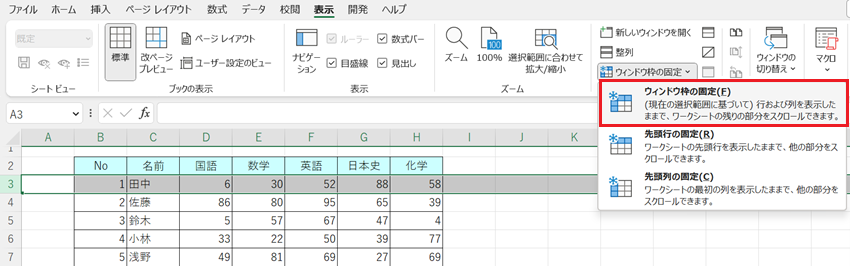
ウィンドウ枠を固定し、下にスクロールをしてみてください。
下にいっても見出しが見えるようになりました。
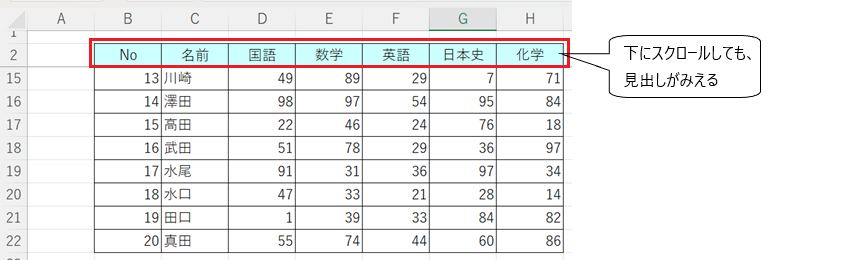
(3)横に移動すると、名前が見えなくなる
さきほどのウィンドウ枠の固定の仕方では、下にスクロールをしても見出しが見えるようになりました。しかし、横に移動すると名前が見えなくなります。横に移動した場合に、名前が見えるようにウィンドウ枠を固定しましょう。
まずは、ウィンドウ枠の固定を解除します。
「表示」タブのウィンドウ枠の固定から「ウィンドウ枠固定の解除」をクリックします。これでウィンドウ枠の固定が解除されます。
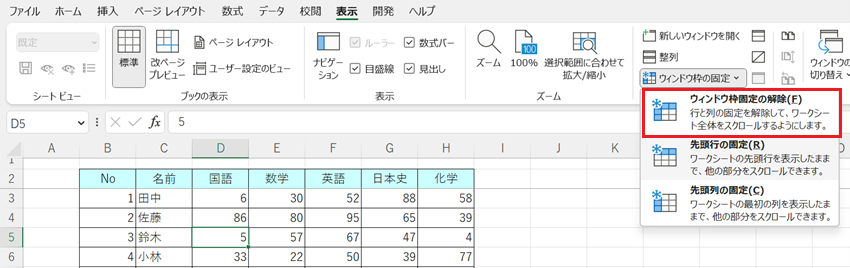
つぎに、今回はB2セルからH2セルが見えるようにします。そして、横にスクロールをした場合に、名前が見えるようにします。
この場合、D3セルにセルを置いたうえで、「ウィンドウ枠の固定」をします。
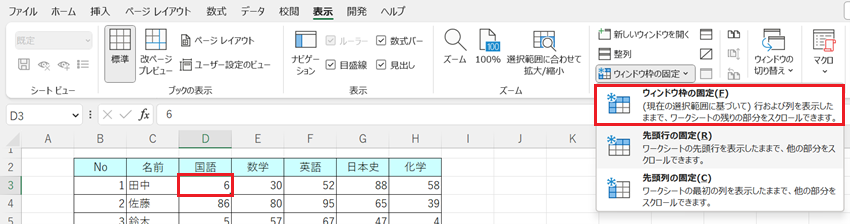
上の見出しと名前がスクロールをしても見えるようになりました。
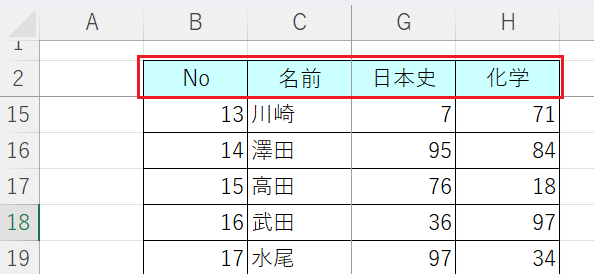
(4)Altキーを使ったウィンドウ枠の固定
Altキーを使うと、キーボードだけでウィンドウ枠の固定ができます。
ウィンドウ枠の固定をしたいセルを選択後に、Altキーを押します。【表示】タブの下に「W」とあるので、キーボードの「W」を押します。

次に、「ウィンドウ枠の固定」の下に「F」とあるので、「F」を押します。

「ウィンドウ枠の固定」が「F」とあるので、「F」を押します。
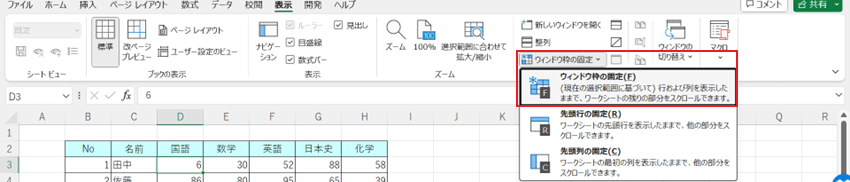
このように、キーボードだけでウィンドウ枠の固定を選択することができます。ウィンドウ枠の固定をよく利用するならば、「Alt→W→F→F」を覚えておくと、キーボードだけで作業ができるので便利です。
<まとめ>
表のスクロールをするときに、見出しが消えてしまうと、表が使いづらくなります。業務に支障がでてしまいますので、ウィンドウ枠の固定を上手に使っていきましょう。
1-4 別の資料に図を貼り付けたい(ショートカット)
後輩:時々複数の資料に載せておきたい表があるじゃないですか。
先輩:経理の資料では多いよね。
後輩:先週作った資料のこの表をこれにもそのまま貼れたら楽なのに。
先輩:そういう時はこのショートカットを使うといいよ。「Shift+Windowsキー+S」。必要箇所を切り出して貼り付けることができるから。
後輩:聞いてよかったです!流用できるものがあれば時間短縮になりますね!
<解説>
資料作成の際、作成した表を別の資料に貼り付けることがあります。その際にショートカットの「Shift+Windowsキー+S」を使ってみてください。
(1)ショートカットを使う
ショートカット「Shift+Windowsキー+S」を押すと、画面がグレイアウトされます。
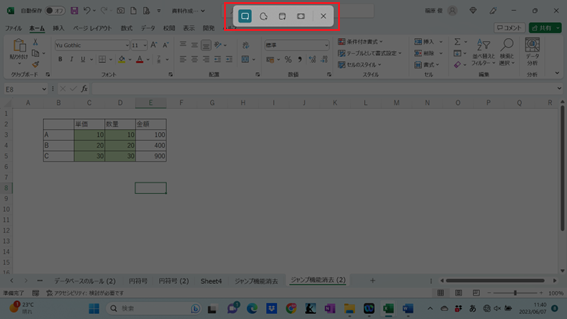
切り取り方法は4つありますが、「四角形の切り取り」を覚えておけば十分です。
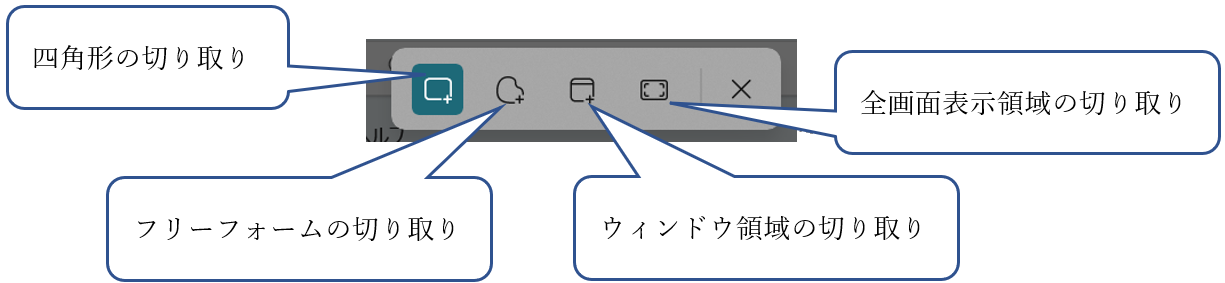
使いたい箇所をマウスでドラッグして指定をします。指定された箇所が白くなります。
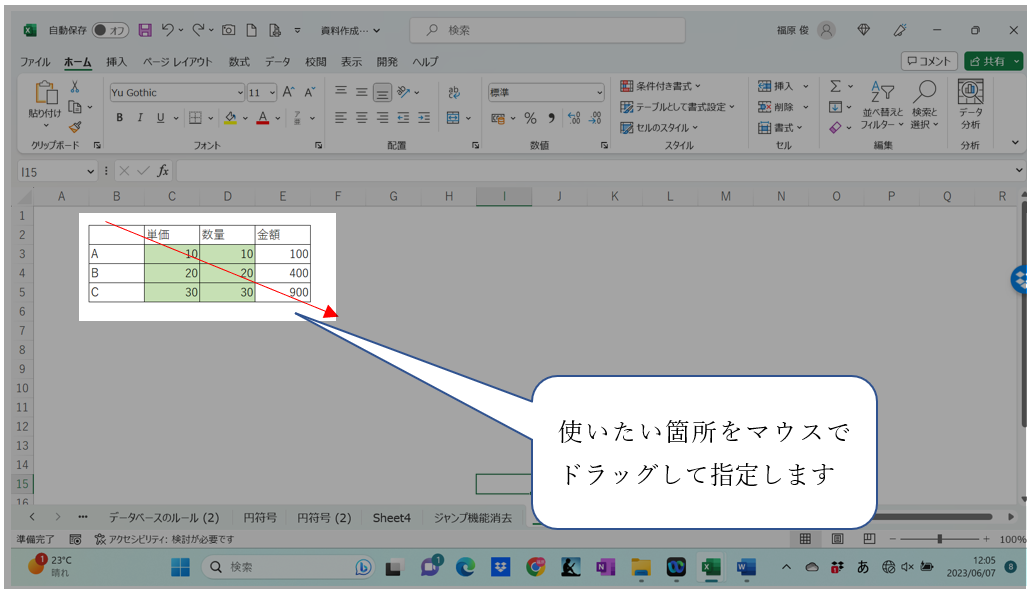
(2)貼り付けたい場所で「Ctrl+V」で貼り付け
貼り付けたい場所にカーソルを置き、貼り付けのショートカット「Ctrl+V」で貼り付けをします。下記のように貼り付けがされます。
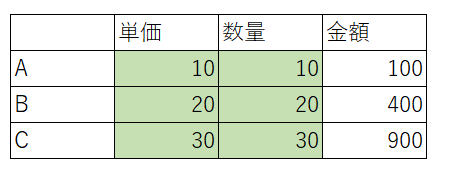
(3)図の切り取りを中止したい
画面がグレイアウトになった状態のときに、今の画面の図ではなく、他の図にしようというときがあります。そのときには、キーボードの左上にある「Escキー」を押してください。
押すとグレイアウトが解除され、切り取り作業が中止になります。
(4)貼り付けたものを保存しておきたい
貼り付けたものを保存しておきたい場合には、まずは図をクリックしてください。右クリックをすると、ポップアップがでるので、「図として保存」をクリック。保存場所を決めて保存をしましょう。
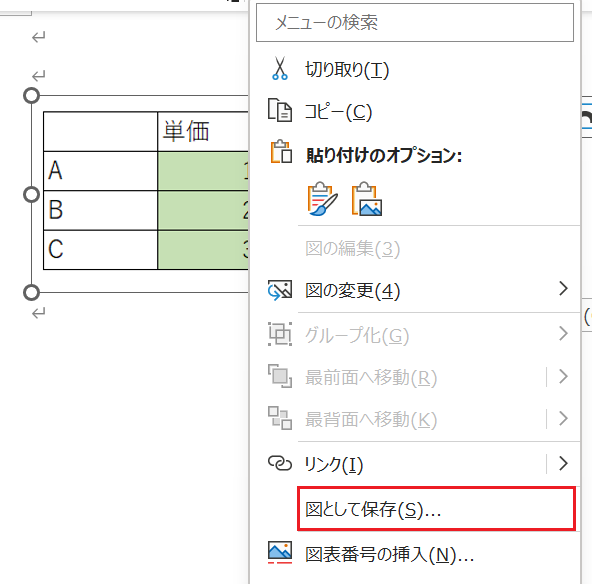
<まとめ>
同じ図表を複数の資料で使うことはよくあります。資料作成の際に、他の資料の一部を貼り付けて使いたいときに活用しましょう。
1-5 非表示にした場所がわからなくなった(グループ化)
後輩:今月から○○の単価変わってましたよね。
先輩:そうだね。資料の単価も変更しておかないと。
後輩:あれ?非表示にしてたの単価だけだったかな…。今回はすぐ思い出せましたが、非表示にしたところがわからなくなってしまうことがあるんです。そのなかに大事なデータが含まれていて、更新を忘れてしまったら大変ですよね。どこを隠したのか簡単にわかる方法はないんでしょうか?
先輩:そうだね。非表示機能を使うのもいいけど、グループ化を使うといいよ。グループ化を使うと、どこが隠れているかがわかりやすいから。
後輩:詳しく教えてください!
<解説>
(1)非表示では一見してどこが隠れているのかわかりにくい
下記のような表があります。
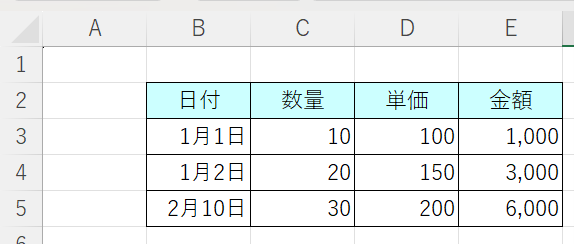
このときに、単価を隠したいとします。
単価を指定して、右クリックをして、「非表示」をクリックします。
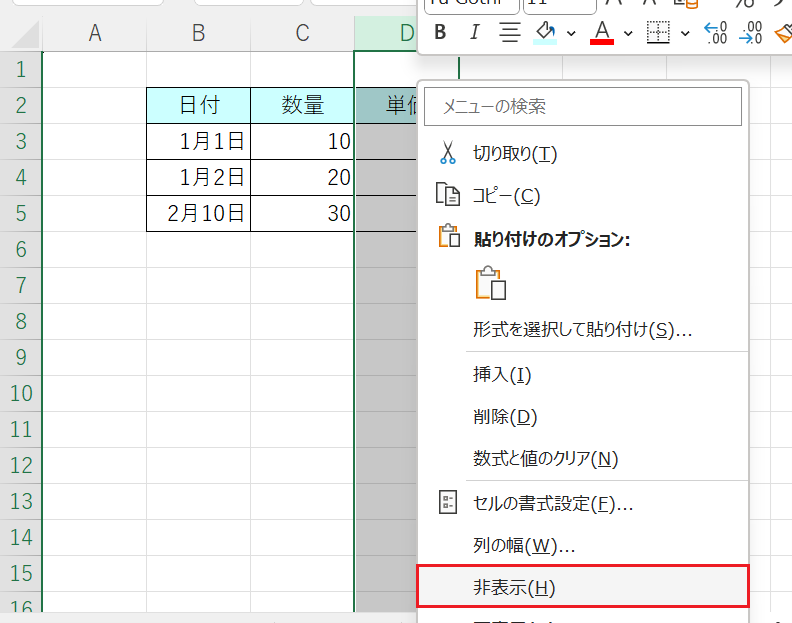
非表示にした結果がこちらです。
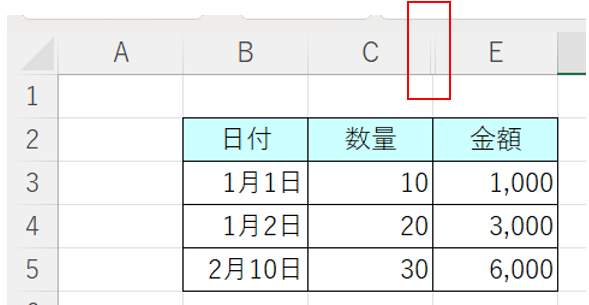
よく目を凝らさないと、「非表示」にされた場所が特定しにくいです。
忙しい業務の中で探そうと思うと、見逃してしまうリスクがあります。
元に戻すときは、隠れている箇所を選んで、右クリックで「再表示」を選びましょう。
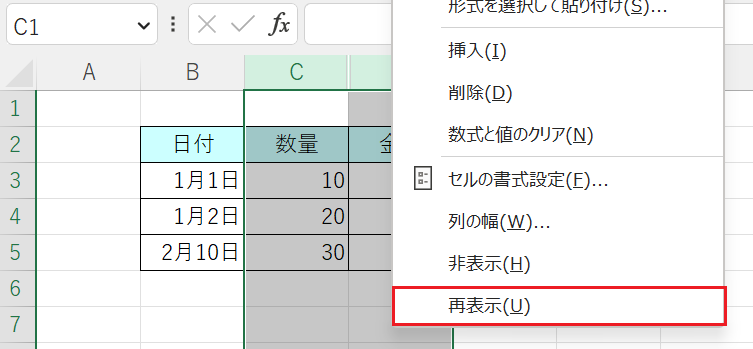
隠れていた箇所が表示されます。
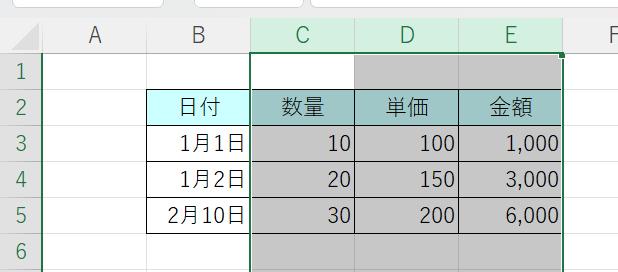
(2)グループ化を使う
グループ化を使って、同じように「単価」を隠してみましょう。
隠そうと思う箇所を選択し、「データ」タブのアウトラインを選び、グループ化をクリックします。
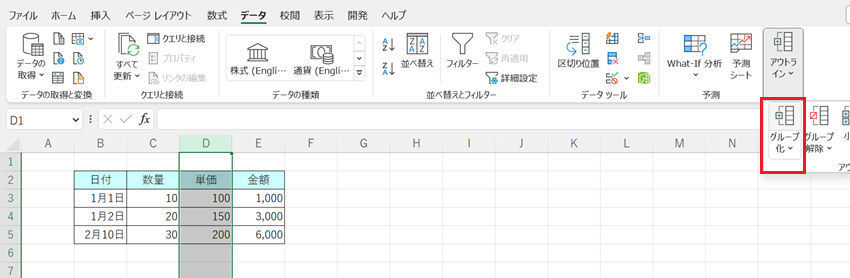
グループ化した結果がこちらです。
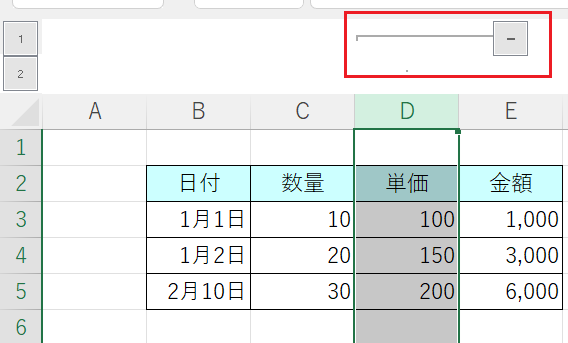
「-」を押すと、「単価」が隠れます。
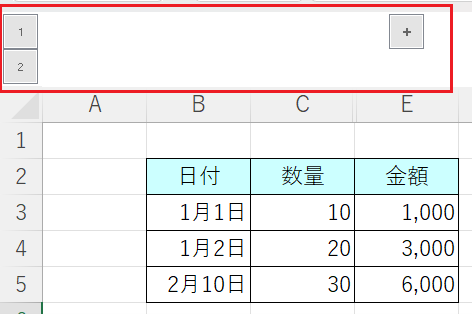
「非表示」と同じように隠れました。
「グループ化」をすると、隠れている箇所の上のほうに記号がつきますので、探しやすくなります。
隠すのをやめたいときには、やめたい箇所を選択して、「データ」タブからアウトラインのグループ解除をクリックしてください。
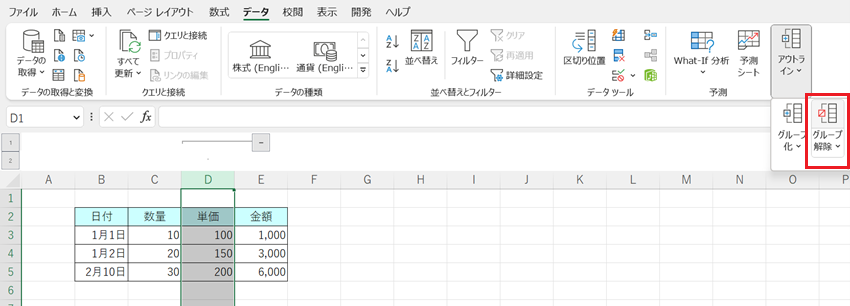
グループ化が解除されます。
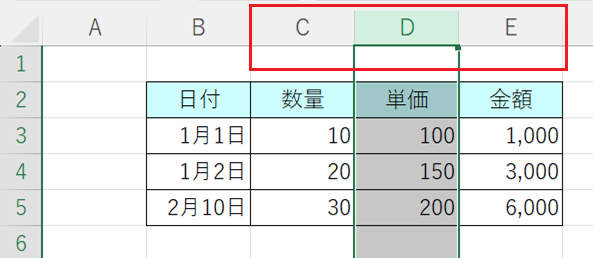
<まとめ>
資料の一部を隠す場合があります。その場合に、「非表示」と「グループ化」の違いを考慮したうえで使ってみてください。
1-6 同じファイルのシート同士を見比べたい(新しいウインドウを開く)
後輩:今月の数字をデータベースに反映させたいのですが、同じファイル内なので、同時に開いて見比べることができません。反映するのに手間がかかります。いっそプリントして転記したほうが早いかも…
先輩:損益計算書のファイルのことかな?
後輩:そうなんです。同じファイルのシート間で数字を見比べたいのですが、一方のシートを開くともう一方のシートが見られないので、使いにくくて。
先輩:「新しいウィンドウを開く」という機能があるよ。同じファイルをもう一つ開くことができるので、シートを並べてみることができます。
後輩:知りませんでした!早速試してみます!
<解説>
ファイルの中のシート同士を見比べたり、シート間でデータを貼り付けたりすることがあります。シート間を行ったり来たりしていると、業務が煩雑になります。「新しいウィンドウを開く」を使って、業務をスムーズにしていきましょう。
(1)新しいウィンドウを開く
ここに、「6月損益計算書」シートと「データベース」シートがあります。「6月損益計算書」シートの数字を「データベース」シートに貼り付けたいです。
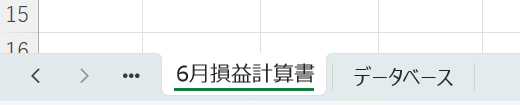
「表示」タブの「ウィンドウ」から「新しいウィンドウを開く」をクリックします。

ファイル名の最後に「-2」とついたらOKです。

並べて作業をしやすいようにしましょう。自分で並べることもできますが、Excelに並べてもらったほうが早いです。 「表示」タブの「ウィンドウ」から「整列」の「左右に並べて表示」を選びます。
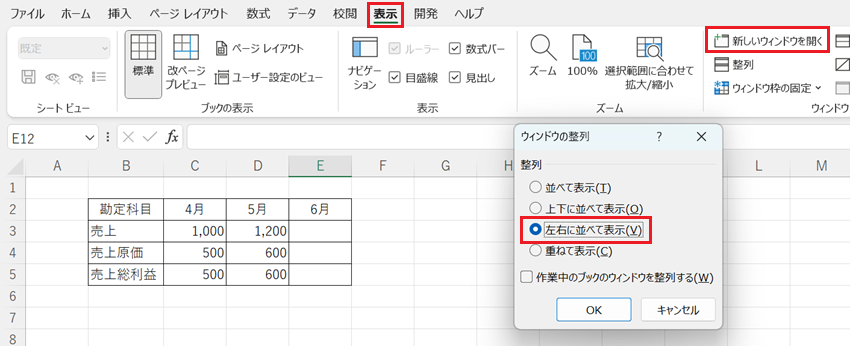
シートを並べると、作業がしやすく、間違いが少なくなります。
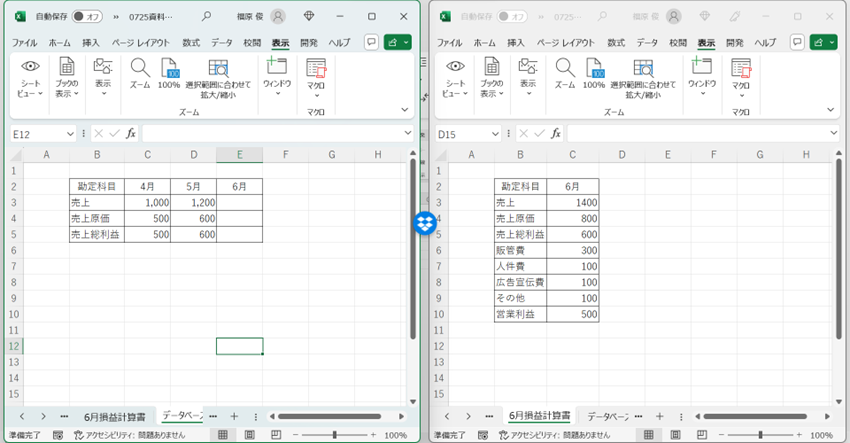
<まとめ>
今回は同じファイルのなかのシート同士を並べる方法を解説しました。同じファイルに複数のシートを作ることはよくありますので、「新しいウィンドウを開く」を使って作業をしやすくしましょう。
1-7 数字の転記を間違えないようにしたい(整列・カメラ機能)
後輩:あ、ひとつずれちゃった…。休憩したほうがいいのかな。
先輩:ずいぶん根を詰めてるみたいだね。
後輩:数字を転記するときに間違ってしまうことがあるんです。集中力が続かなくて…
先輩:どういうやり方で転記しているの?
後輩:元のファイルを開いて数字を覚えながら転記しています。
先輩:Excelにはファイルを並べる機能があるし、それ以外にカメラ機能も使い勝手がいいから自分でやりやすい方法を使ってみて。
<解説>
経理部ではデータを転記することが多くあります。元資料の数字を覚えてから転記をすると間違える可能性が高いです。資料を並べて転記することにより、間違いを少なくしましょう。
(1)Excelの並べる機能を使って並べる
6月の月次決算が締まりましたので、6月の損益計算書をデータベースに入れていれていきます。このときに損益計算書の数値を覚えて登録をしていると、項目が多いので間違いが増える可能性があります。
<損益計算書>
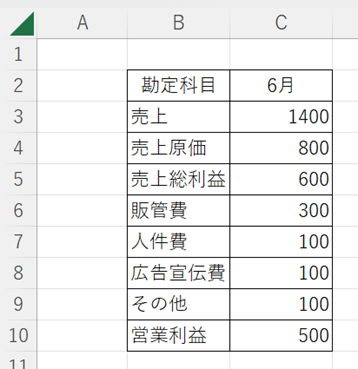
<データベース>
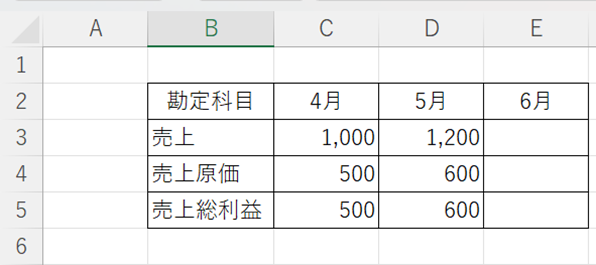
作業に必要なファイルを開いておきます。「表示」タブの「整列」から、「左右に並べて表示」をクリックします。
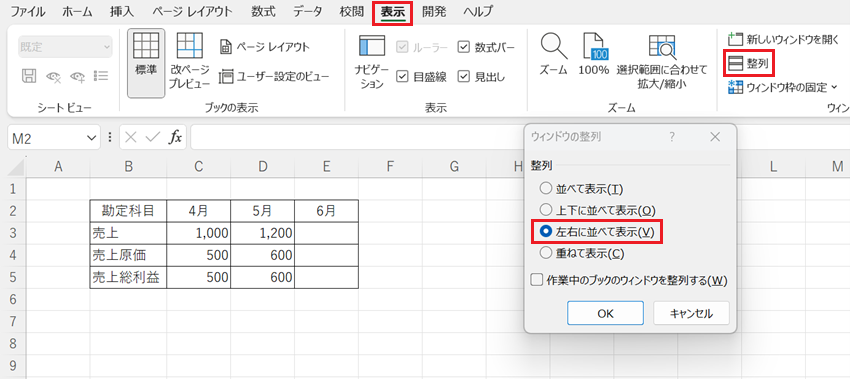
Excelファイルが並びましたので、右の損益計算書を見ながら、データベースに登録していきます。ファイルを見ながら数値を入力すると、間違いが減ります。
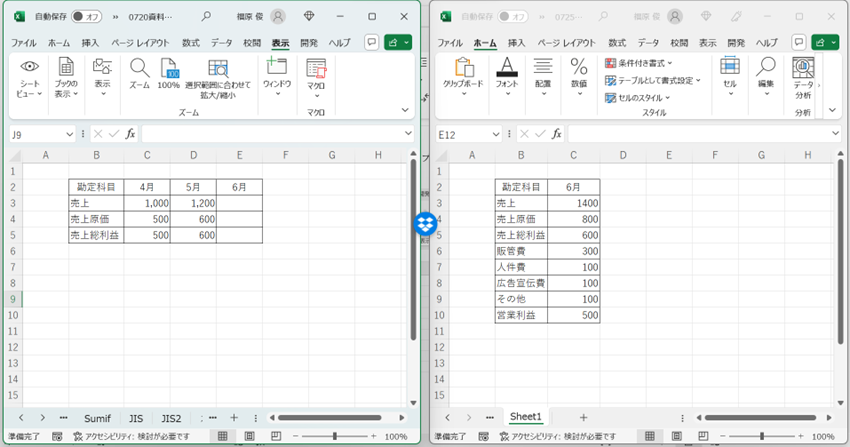
(2)カメラ機能を使う
カメラ機能は、ファイルのなかで必要な部分だけを取り出せる機能です。ファイルのある部分だけを取り出して、入力したいファイルに貼り付けます。
まずはカメラ機能を「クイックアクセスツールバー」に表示をさせます。「クイックアクセスツールバーのユーザー設定」をクリックし、「その他のコマンド」をクリックします。
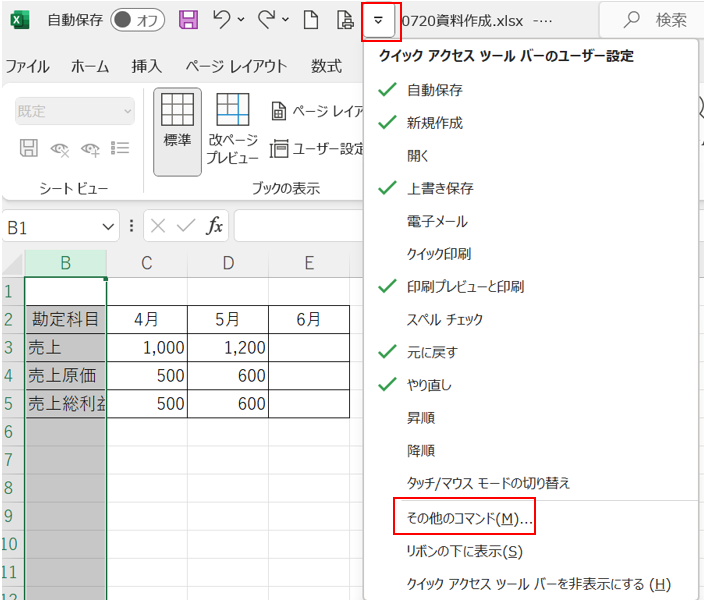
「コマンドの選択」から「リボンにないコマンド」を選択します。「カメラ」を選択し、「追加」を押すと、右の「クイックアクセスツールバーのユーザー設定」に追加されます。追加できたら、OKをクリックします。
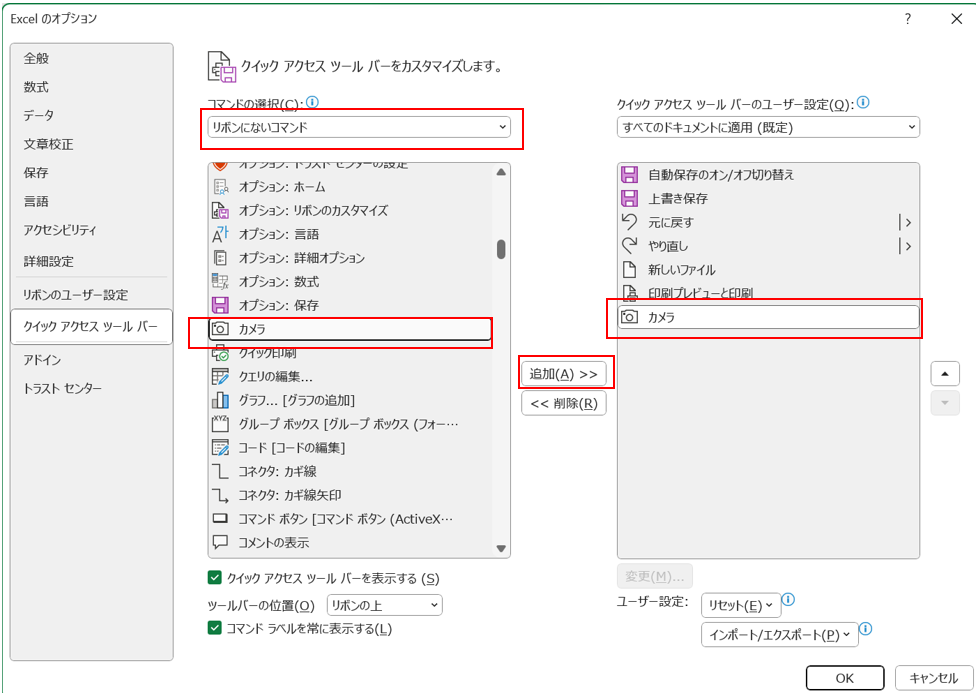
クイックアクセスツールバーに「カメラ」が追加されました。
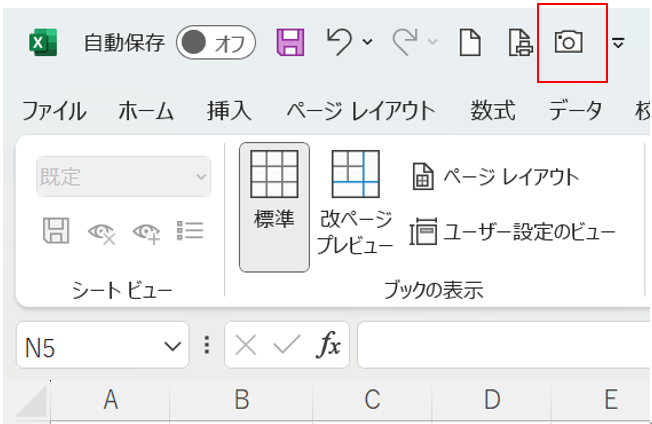
カメラの準備ができたので、実際に使っていきます。取り出したい範囲を指定します。そのうえで、カメラをクリックします。
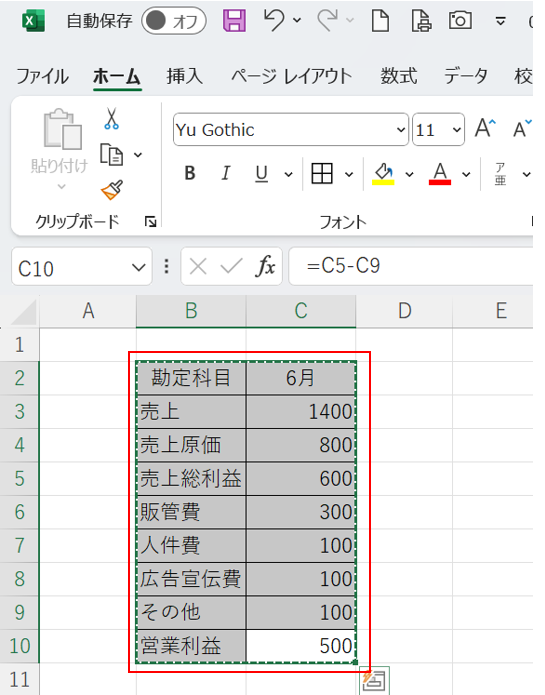
貼り付けたいファイルを選んで、クリックをします。下記のように貼り付けることができました。
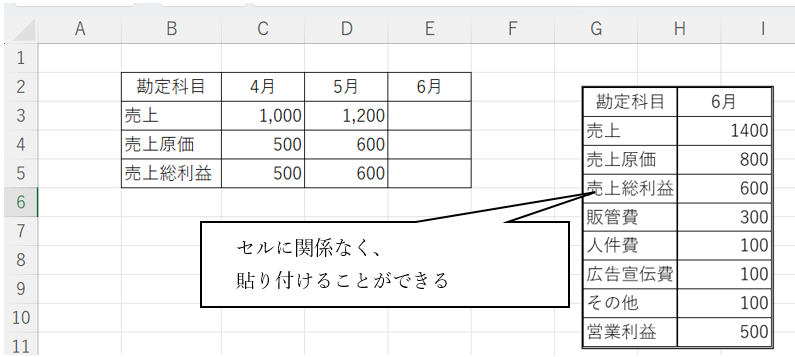
好きな場所に動かせるので、見やすい場所に移動させましょう。
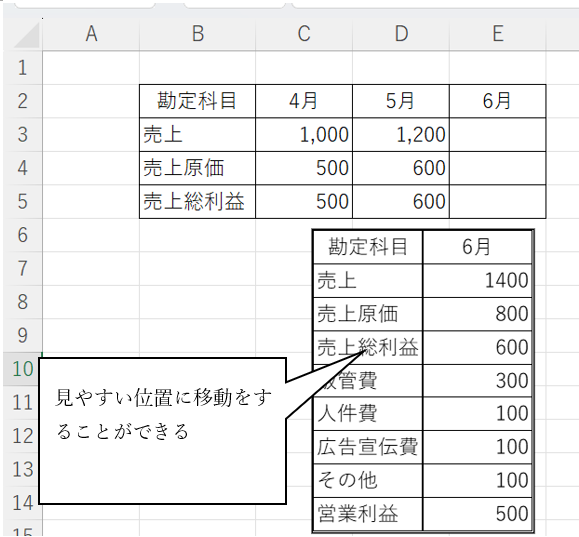
貼り付けたデータの元資料に戻って見たい場合には、貼り付けたデータをダブルクリックしてください。実際の資料に飛んでくれます。
必要がなくなったら、表をクリックして、Deleteキーを押せば削除ができます
<まとめ>
データを転記するときにはExcelの並べて表示する機能やカメラ機能を使って、転記誤りを減らしましょう。
1-8 同じ内容を一度に更新したい(置換)
後輩:昨年使っていた資料を更新して資料を作成しているんですけど、年度が入っている箇所が多くて時々更新漏れがあるんです。
先輩:もしかして一つずつ修正してるの?
後輩:はい…そうなんです。気をつけていても漏れが出てしまって。
先輩:そういう時はExcelの置換機能を使ってみよう。同じ内容を一括でアップデートしてくれるよ。
<解説>
経理部では同じフォーマットを頻繁に再利用し、年度などの情報を更新する必要があります。手作業で個々の項目を修正すると、ミスの可能性が高まります。Excelの置換機能を利用することで、同様の変更を一括で行うことができ、作業効率が向上します。
(1)修正箇所の選択
例えば、2022年度のフォーマットを2023年度に更新したい場合、まずは修正箇所の範囲を選択します。C2セルをクリックし、Shiftキーを押しながら右矢印を2回押します。
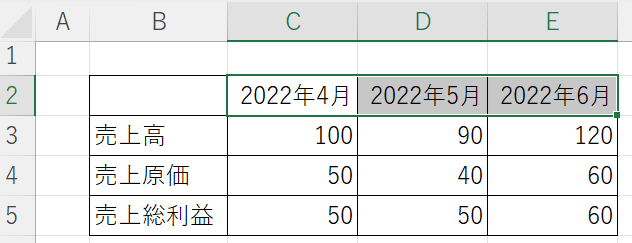
(2)置換機能を使う
ショートカット「Ctrl+H」を使って置換機能を開きます。検索する文字列に「2022」、置換後の文字列に「2023」を入力し、「すべて置換」ボタンをクリックします。
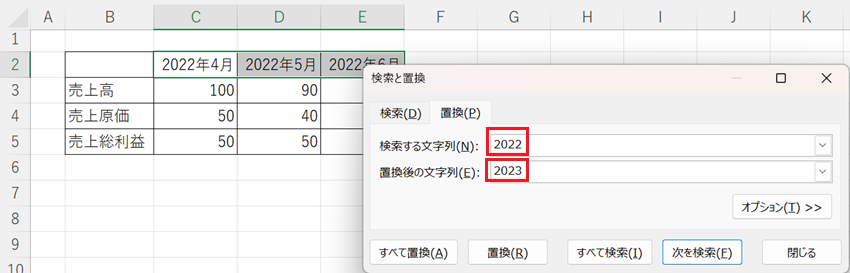
「3件を置換しました」とメッセージが表示され、2022年が2023年に置換されました。
置換作業後には、必ず予定の修正件数が、実際にその数だけ置換が行われたことを確認してください。
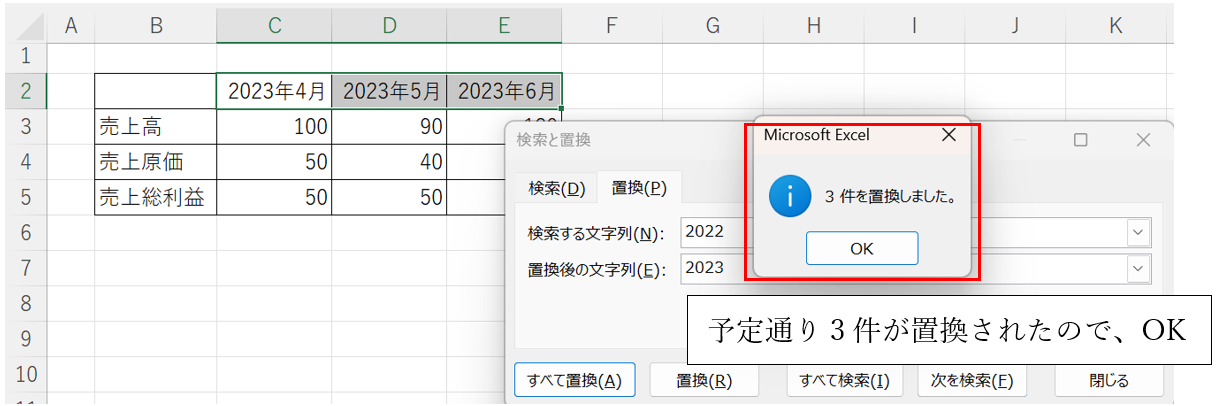
<まとめ>
更新する際に、まずは同様な内容の有無を確認して、効果的に置換機能を活用しましょう。
1-9 入力されているデータの出所は?
後輩:またあった…
先輩:どうしたの?
後輩:Aさん(前任者)から引き継いだ業務で、この資料の出所がわからなくて、さっき教えてもらったばかりなんです。それなのにもう一つ出てきてしまって。いつでも聞いて、とは言ってくださったんですが…。どこかに書いてあればいいのに。
先輩:そういう視点は大事です。これからはデータ元を書いておくといいね。誰から入手したのか、データのうちどこを利用しているのかがわかるようにするとさらにいいでしょう。
<解説>
資料を作る際には、必要なデータを集める必要があります。しかし、前任者から引き継いだ資料にデータ元の記載がなく、データがどこにあるかわからないことがあります。また、自分が作成した資料でも、時間が経ってから再び見直すと、情報の出所を思い出せないことがあります。このようなことを避けるためには、データの出所を書いておくことが重要です。
(1)データの出所を明らかにする
データの出所が不明だと資料を作成することができません。作成資料のデータの出所を明確にすることが大切です。資料の作成者でもたまにしか作成しない資料の場合、前回どこからデータを入手したかを忘れることがありますので、作成者にとってもデータを明確することは効率化に繋がります。抽出方法も明確にしておきましょう。システムから抽出する場合に、条件の設定時に期間の設定だけでなく、ほかにも条件を付け加える場合があります。設定方法が異なると、抽出データが変わってしまいます。抽出方法に気をつけたほうがいい場合には、注意事項としてセルに記載をしましょう。
(2)どのデータを使うかを明確にする
データ元が特定できても、そのうち、どれを使うかがわからないと、資料に数値を入れることができません。前回の資料と入力されている数値を照合することにより、数値を探すのではいくら時間があっても足りません。
(3)セルやコメントノートを使って、データを記載する
セルに情報元を書いておきます。ノートもあわせて使うと便利です。
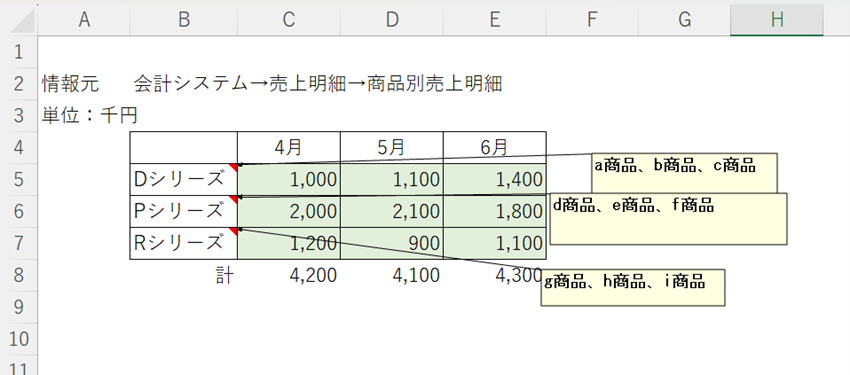
(4)ノートのつくりかた
ノートを使いたいセルを選んだうえで、「校閲」タブのメモを選びます。
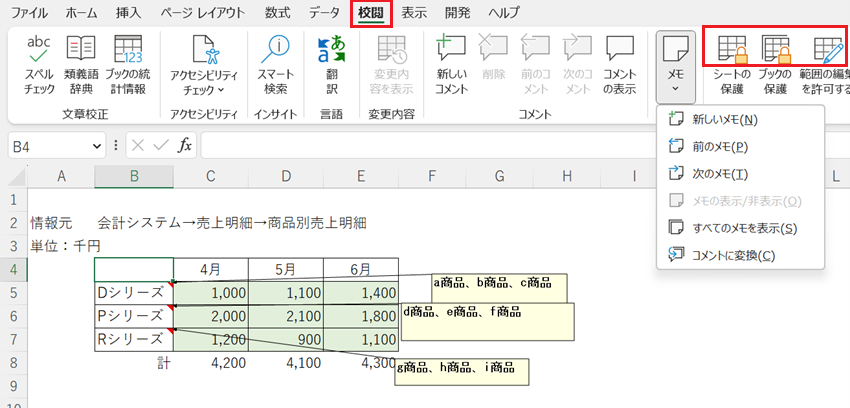
今回はB4セルをクリックして、新しいメモを作ります。
「fukuhara」とExcel所有者の名前が入ります。必要がなければ、削除してコメントしておきたいことを記入します。
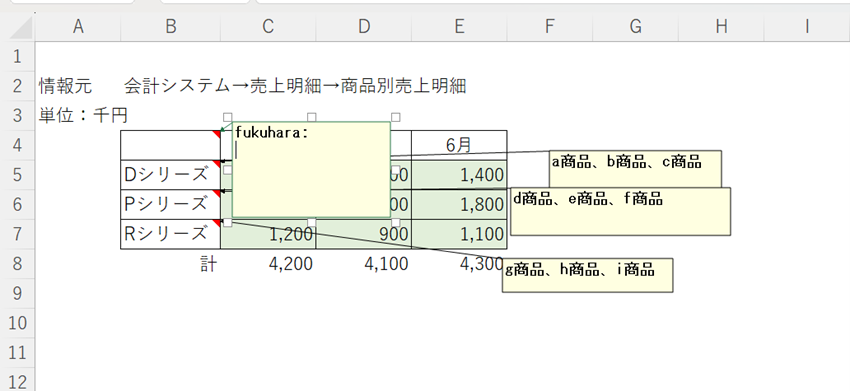
セルの右上に赤いマークがあるセルにはノートが書かれています。コメントを見たい場合には、セルにカーソルをあわせると、コメントが出てきます。
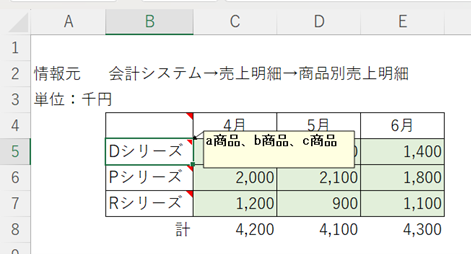
コメントを常時見えるようにする場合には、「メモの表示/非表示」「すべてのメモを表示」を使ってみてください。
<まとめ>
資料には元になるデータが必要です。そのデータがどこにあるのか、どれを使うのかを確認するのに時間がかかっていると、その分作業する時間が少なくなります。データを特定する時間を短くするために、ノートを使っていきましょう。
1-10 シートが多くて何をしているのかわかりません
先輩:(画面をみて)すごい数のシートだね。
後輩:そうなんです。Excelで資料を作成していると、シートがどんどん増えてしまって。それぞれのシートで何をしているのかわからなくなります。いちいちシートを開いていると時間がかかってしまって。どうしたらいいでしょうか?
先輩:シート名を使いましょう。実際の作業内容をシート名に書くとわかりやすくなるよ。
<解説>
Excelで資料を作っていると、シートの数が多くなることがあります。シートが増えていくと、何をしているのかがわからなくなり、確認をしているだけで時間がかかってしまいます。シート名を使うことにより、業務内容の把握をしやすいようにしましょう。
(1)シート名の変更の仕方
まずは変更したいシート名をクリックします。
次に、「ホーム」タブから「セル」のなかの「書式」をクリックします。「シートの整理」から「シート名の変更」を選びます。
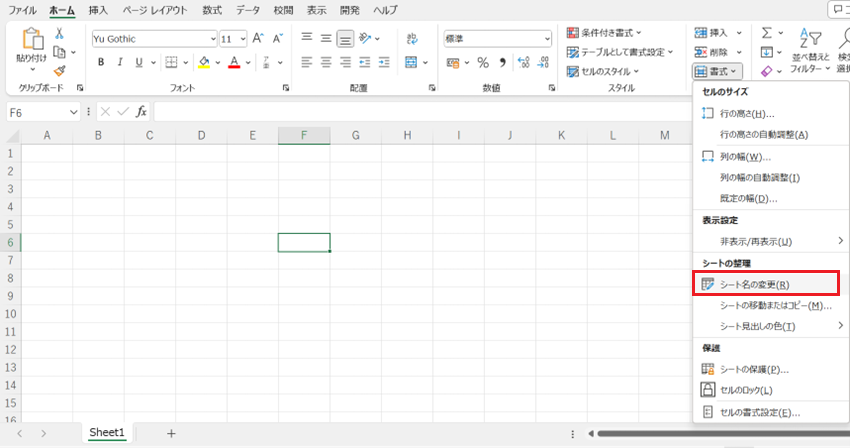
白抜きになると変更することができますので、わかりやすい名前に変更しましょう。
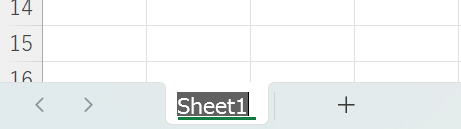
(2)ショートカットを使ってみよう
キーボードだけで同じように「シート名の変更」をすることができるのでご紹介します。
変更したシートをクリックしたうえで、「Altキー」を押してください。
タブの下に英語が出てきます。今回は、「ホーム」タブの機能を使いたいので、「H」を押してください。
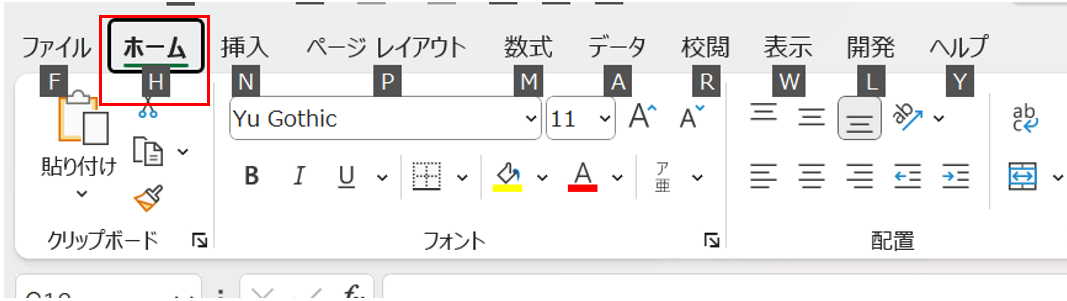
セルの「書式」を選びたいので、「O」を押しましょう。

書式で選べるものが表示されます。「シート名の変更」は「R」ですので、「R」を押してください。
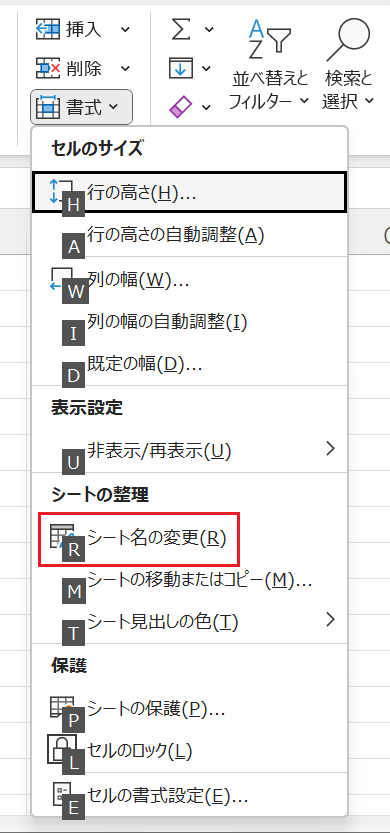
(3)番号などを使って並べ方を工夫する
シート名を工夫したうえで、シートの並べ方も工夫をすると、さらにExcelファイルの理解がしやすくなります。
a 番号をつけることにより、作業手順をわかりやすくする
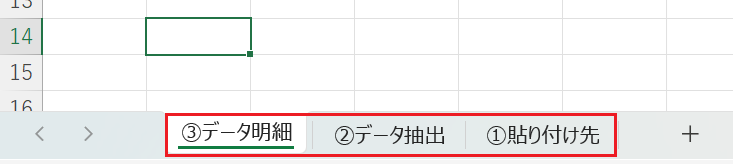
b 色をつけることにより、インプット資料とアウトプット資料がわかりやすくする

<まとめ>
作業が進むに従ってExcelシートは増えていきます。シートの内容をわかりやすくして、悩む時間を減らして、作業する時間を増やしましょう。
1-11 何の資料か忘れてしまう
後輩:あれ?これ何の資料だったかな…
先輩:どの資料?
後輩:自分で作成した資料なんですが、1か月ぶりに見たら、何をしているのか忘れていました。
先輩:その時は大丈夫と思っても、時間が経つと自分でも忘れちゃうよね。資料の目につくところに必要最低限の情報を記載しておくようにしよう。
<解説>
(1)資料作成において、必要最低限の情報を書いておく
自分で作成した資料でも時間が経ってしまうと、忘れてしまいます。忘れないようにすることは難しいものです。忘れてもいいように、作成資料について最低限の情報を書いておきましょう。
情報としては、a件名、b対象月、c注意事項、d資料元、e結論、f金額単位が必要です。業務を行ううえで必要最低限の情報を書いておくことで、思い出しやすくなります。ここまで書くのが大変だとは思うので、最低限業務を行う上でご自身が必要だと思うことを書いておくようにしておきましょう。
(2)書く場所は、資料の左上
ここで質問ですが、資料を見るときに、どこから見ますか?
まずは、左上から見ると思います。人の目線を考えると、基本となる大事な情報は左上に書いておくと、見忘れる可能性が低くなります。せっかく大事な情報を書いたとしても、見られなかったら意味がありませんので、大事な情報は左上に書いておきましょう。
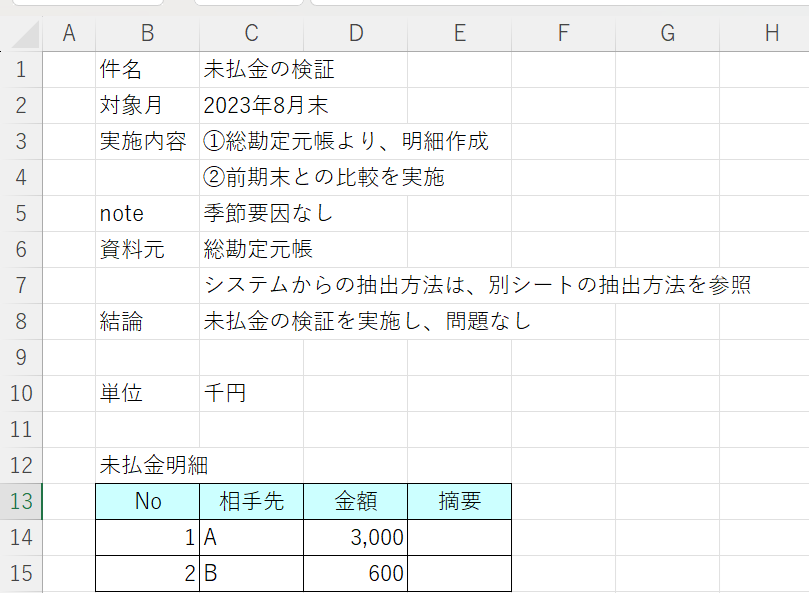
(3)記載内容を定型化する
書くことを決めておくと便利です。作成時に毎回考えるのでは大変ですし、定型化しておくことで必要な情報が洩れるリスクが減ります。
<まとめ>
忘れてしまうことを前提として、必要最低限の情報を記載しておきましょう。その際には、人の目の導線を踏まえて、資料の左上に書くのがポイントです。
1-12 データの重複を確認するには(条件付き書式)
後輩:データの登録をしていたら、重複があることに気づきました。このままだと正しいデータにならないので、重複箇所を特定したいのですが、いい方法はないでしょうか。
先輩:条件付き書式を使って重複がないかを探すことができます。消去するときには、重複の削除を使うといいよ。
<解説>
経理部ではデータ一覧を作るときがあります。その際に、データが重複している場合はそのままでは使えないので、重複箇所を削除する必要があります。一つずつ探していると時間がかかりますので、Excelの機能を使って効率よく探して、削除をしましょう。
(1)重複している箇所を探す
重複している箇所を探したい範囲を指定します。今回はB列からD列が対象なので、B列からD列の範囲指定をしています。
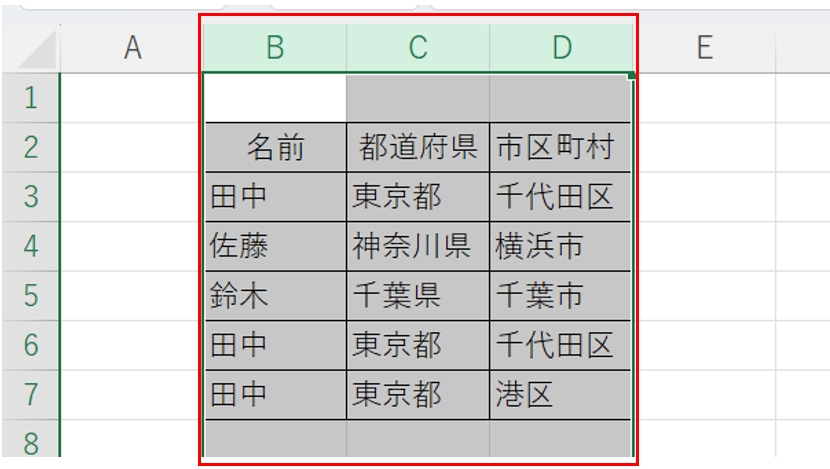
「ホーム」タブの「条件付き書式」から「重複する値」をクリックします。
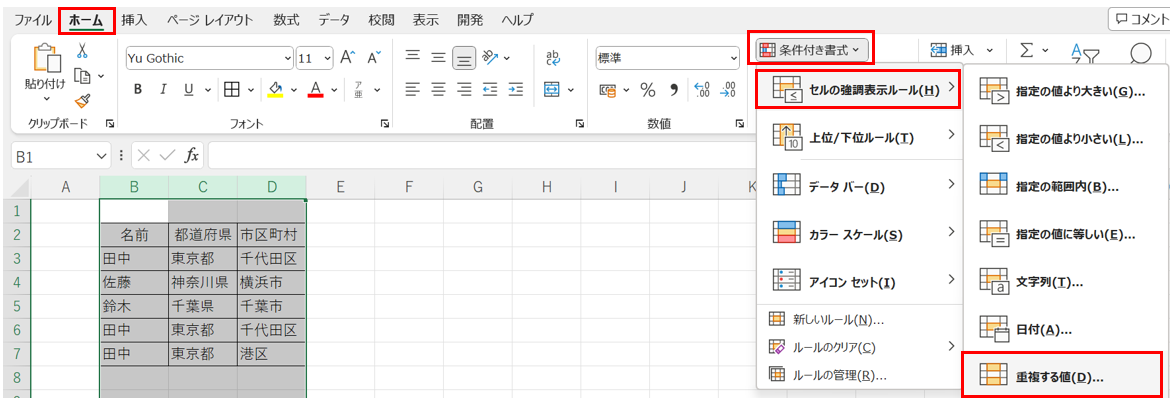
値を「重複」にし、今回は書式を「濃い赤の文字、明るい赤の背景」にしました。名前が重複している「田中」に赤い色がつきました。一発で重複が見つかりました。
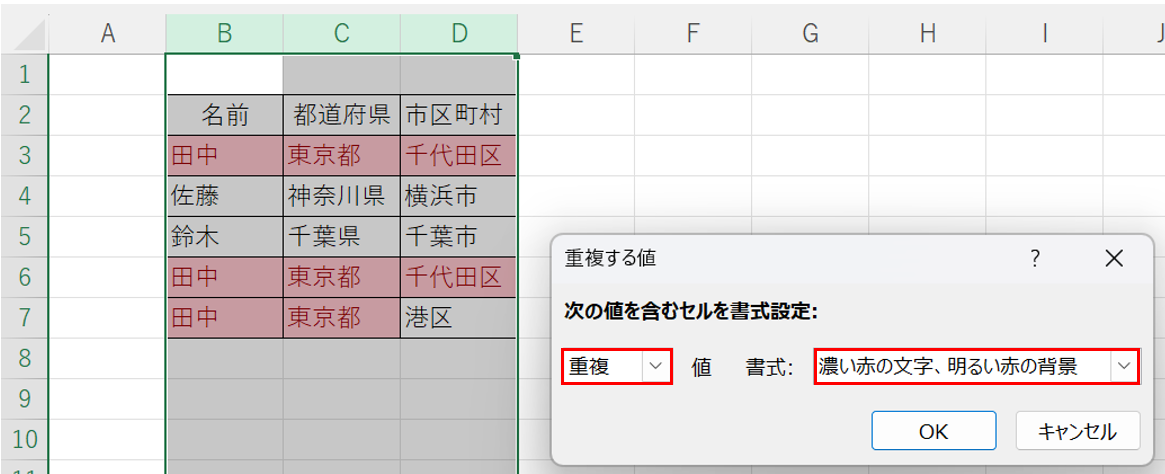
(2)重複箇所を削除する
表を見ると、名前・都道府県・市区町村の3つが重複しているものがありましたので、削除したいと思います。
まず重複確認をしたい表の範囲を指定します。ここではB列からD列です。「データ」タブの「重複の削除」をクリックします。列Bから列Dが対象となっていることを確認して、OKを押します。
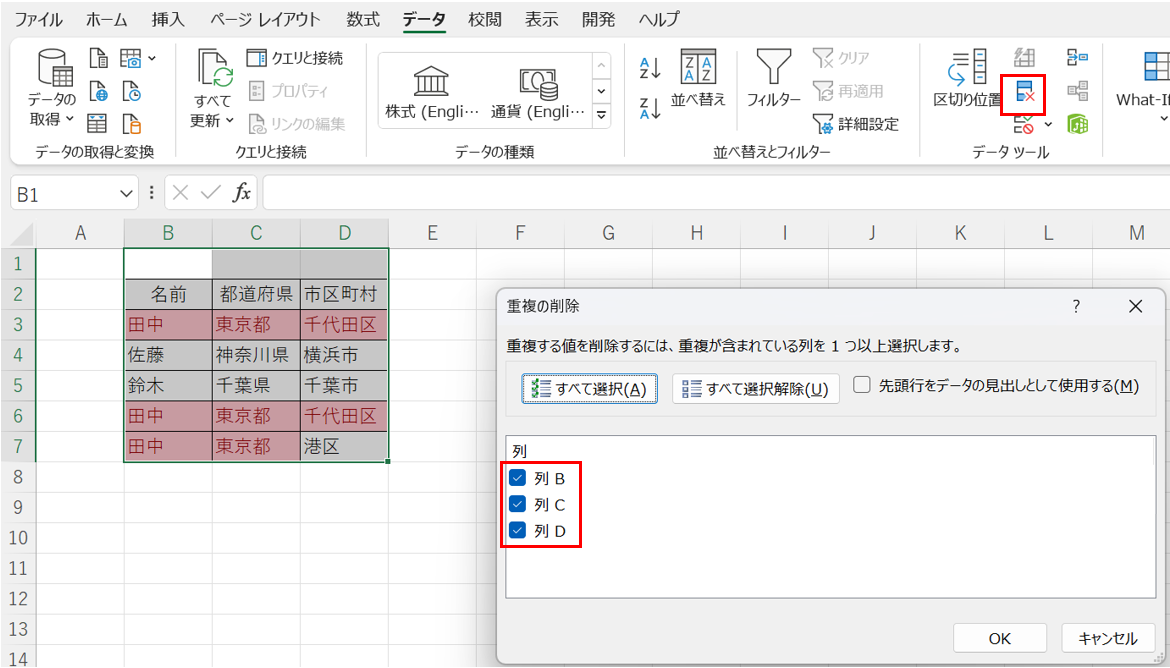
6行目の「田中」を削除した結果、名前・都道府県・市区町村の重複箇所がなくなりました。残った「田中」さんは「都道府県」が重複していますが、「市区町村」が異なり、異なるデータになるので、そのまま残しておきます。
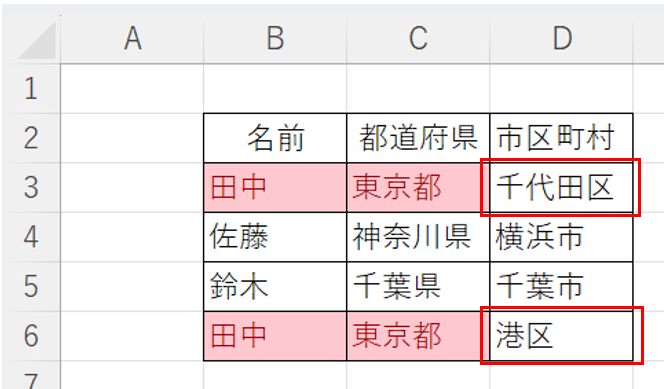
重複箇所が見つかったので、条件付き書式を解除しましょう。条件付き書式の対象となっている範囲B列からD列を指定します。次に「ホーム」タブから「条件付き書式」の「ルールのクリア」から「選択したセルからルールをクリア」をクリックします。
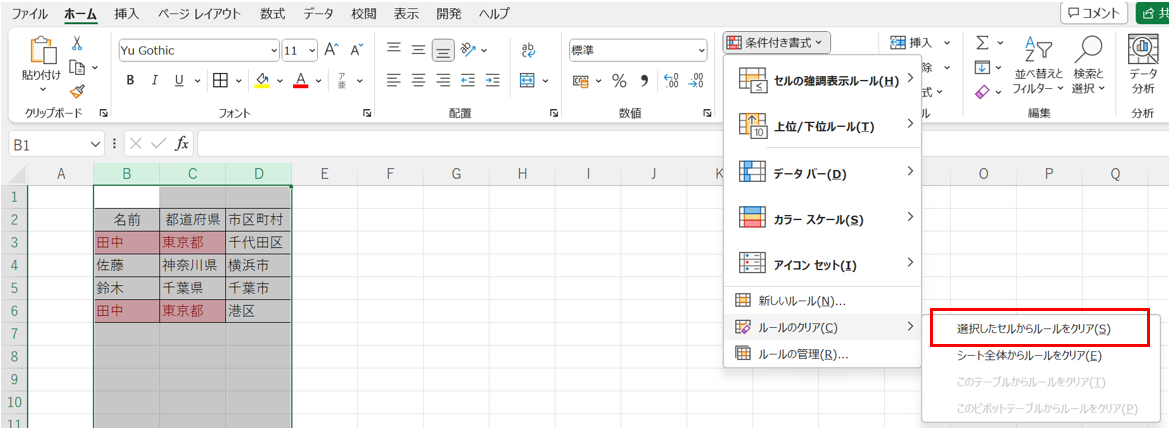
セルが赤くなっていたのが解除されました。
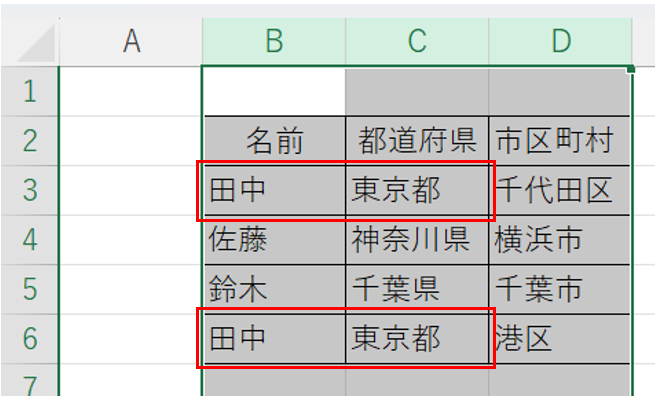
<まとめ>
経理部ではリストを作成することがよくあるので、自分の目でみて確認するのではなく、Excelの機能を使って重複箇所を漏れなく探しましょう。
1-13 間違えずに行を入れ替えるには?
後輩:あー! 2行目と3行目が逆になってしまったので入れ替えないと。気をつけてはいるのですが、この前間違えたまま提出してしまったんです。
先輩:いつもはどうやって入れ替えてるの?
後輩:片方をコピー&ペーストしてから重複部分を消してます。手間もかかるしもっと簡単な方法があれば知りたいです。
先輩:ちょっとした入れ替えならコピペだと手間がかかるね。移動したい箇所を範囲指定して、Shiftキーを押しながらドラッグすると簡単に入れ替えることができるから、この方法を使うといいよ。
後輩:これは簡単でいいですね!
<解説>
表の中で1か所か2か所だけ行・列を変えたいときがあります。そのときに、切り取りと貼り付けで対応していると、時間もかかるし、ミスが起きやすくなってしまいます。その場合は、移動した範囲指定をしたうえで、Shiftキーを押しながら、ドラッグをすると簡単に移動できます。ちょっとした行・列の変更のときはShiftキーで移動してみましょう。
(1)移動させたい範囲を指定する
表を作成すると、順番どおりになっておらず、行の順番を変えたいことがあります。今回は、商品Bと商品Aを入れ替えたいと思います。
まず、入れ替えたい範囲を指定したいので、商品Aの行を範囲指定します。
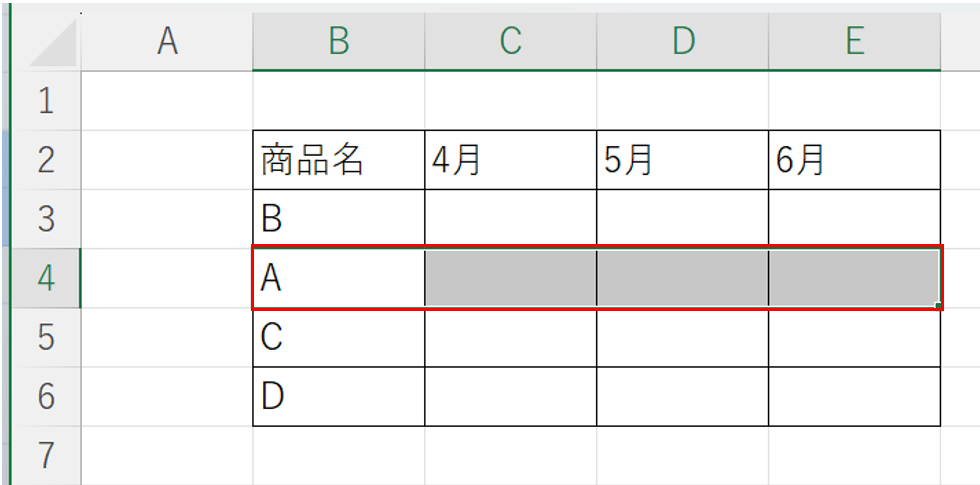
(2)Shiftキーを押しながらドラッグ
範囲指定した枠線(上の図の赤い線)のあたりにカーソルを持っていくと、十字の矢印に変わります。これは移動ができる合図になりますので、Shiftキーを押しながら、マウスの左ボタンを長押ししたままカーソルを動かすと、緑の枠が動きます。マウスの左ボタンを押したままカーソルを動かすことを「ドラッグ」といいます。
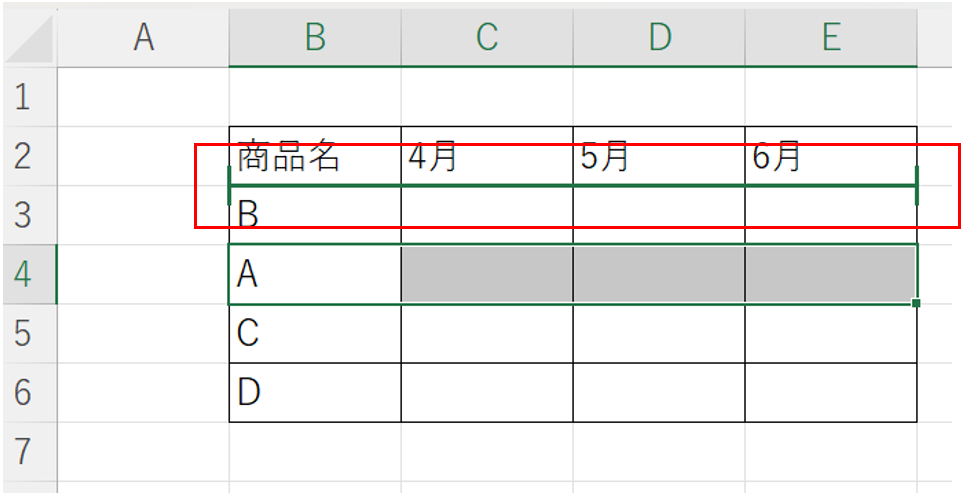
そして、緑の枠を入れ替えたい位置までドラッグすると、入れ替わります。商品Aを商品Bの上に持っていきたいので、緑の枠が商品Bの上に移動したら、手を離します。商品Bの上に、商品Aが移ったら、入れ替えの完了です。
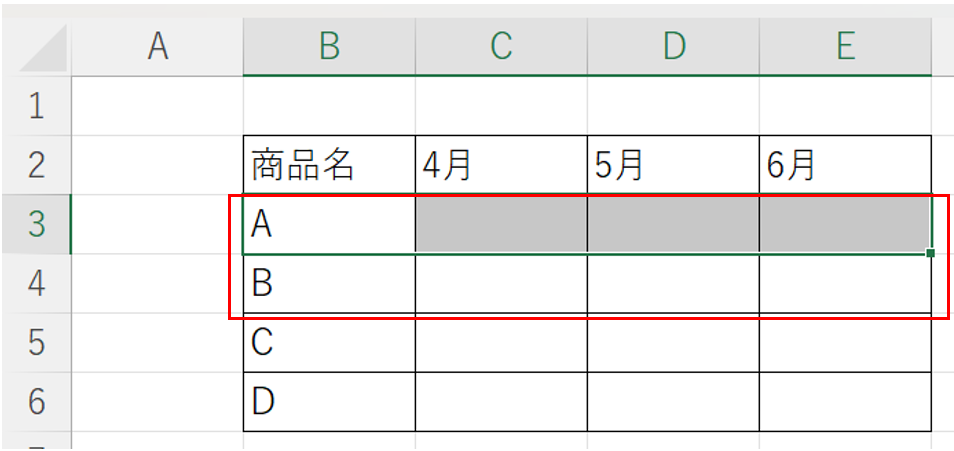
列も同様に入れ替えをすることができますので、ぜひ試してみてください。
<まとめ>
1か所か2か所の行列の入れ替えでは切り取り・貼り付けを使うと手間がかかりますので、Shiftキーを使って行列の入れ替えを簡単に行いましょう。
1-14 複数シートに何度も同じ修正をするのが面倒(グループ化)
後輩:この資料のシート、部門ごとになっていますよね。
先輩:そうだね。
後輩:来月から新しい項目が増えるんですが、同じ修正を全部のシートに入れるので、数が多くて大変そうで…
先輩:そういう時はグループ化すると複数のシートをまとめて修正できるよ。作業が終わったら解除するのも忘れないようにね。
<解説>
経理部では地域別など同じフォーマットで、複数のシートを使用することが多々あります。複数のシートに同じ修正を1つずつ行うのは手間がかかります。同じフォーマットの場合、Shiftキーを押しながらシート見出しをクリックすることで、複数のシートをグループ化し、同時に修正を行うことができます。
(1)グループ化の手順
例えば、東京、大阪、名古屋の3拠点で、それぞれ商品ごとの売上明細を管理しているとします。今回、新商品「D」を追加することになりました。以下の手順でグループ化してみます。
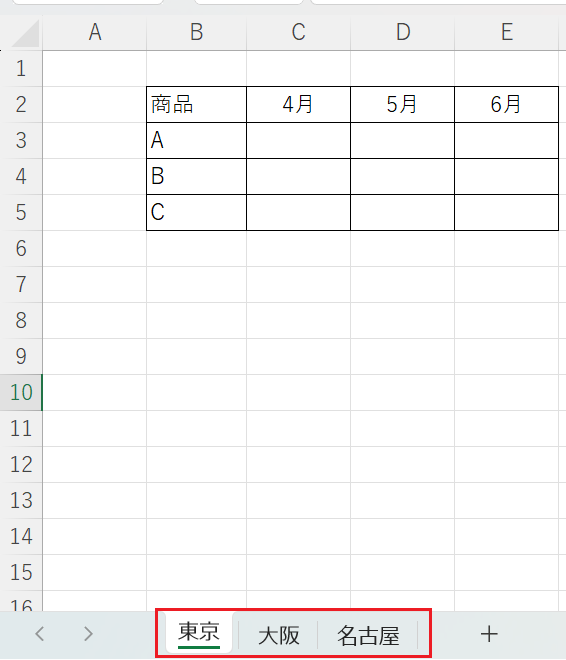
「東京」シートをクリックしたら、Shiftキーを押しながら、最後のシート見出しの「名古屋」をクリックします。すると、選択したシートがすべて白くなり、グループ化されました。これで一つのシートの修正がすべてのシートに反映されるようになりました。

(2)同時に修正を行う
「東京」シートのB6セルに新商品「D」と記入します。
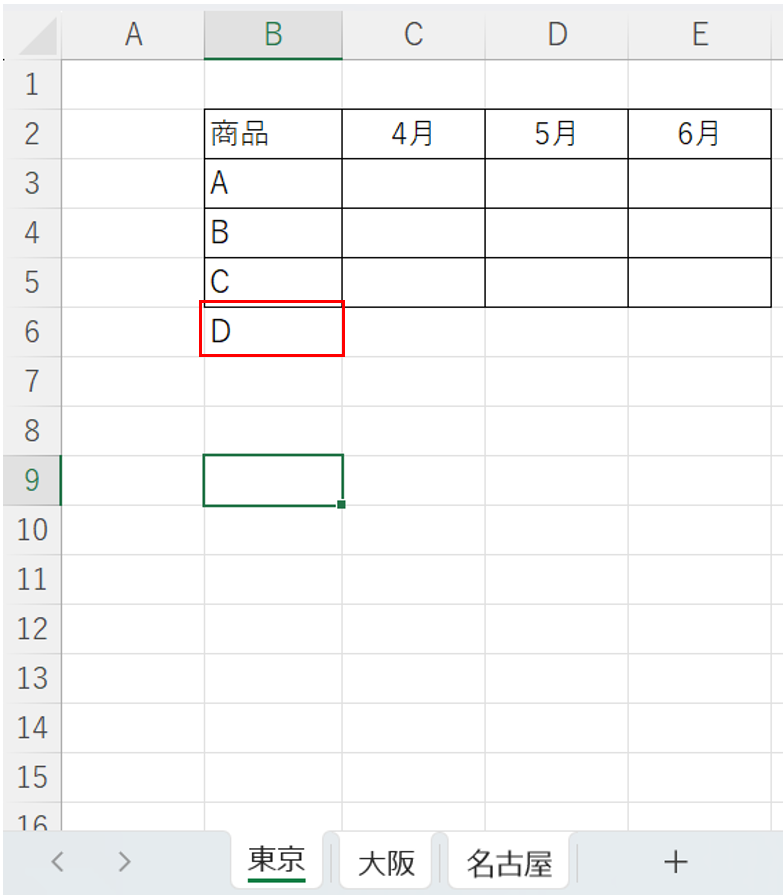
「大阪」シートに移動して見てみると、「東京」シートのB6セルと同様に「D」と記入がされています。「名古屋」シートも同様です。
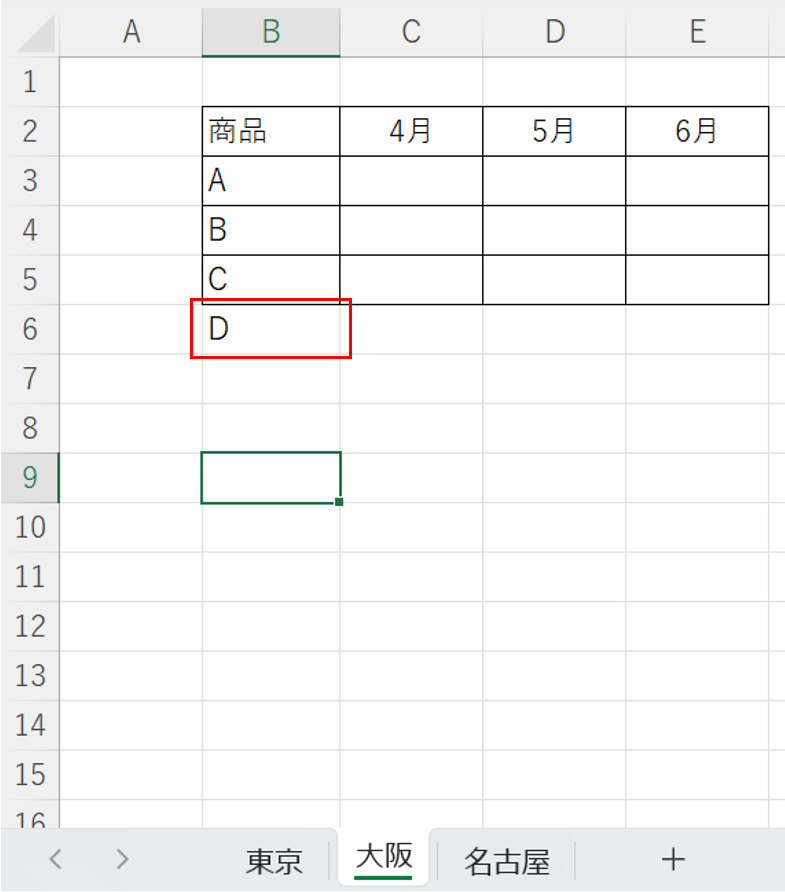
(3)グループ化を解除
修正が終わったら、必ずグループ化を解除してください。解除せずにこのまま作業をすると、一つの修正が他のシートにも影響を及ぼしてしまいます。解除する場合には、シート見出しのところで「右クリック」をし、「シートのグループを解除」をクリックしてください。
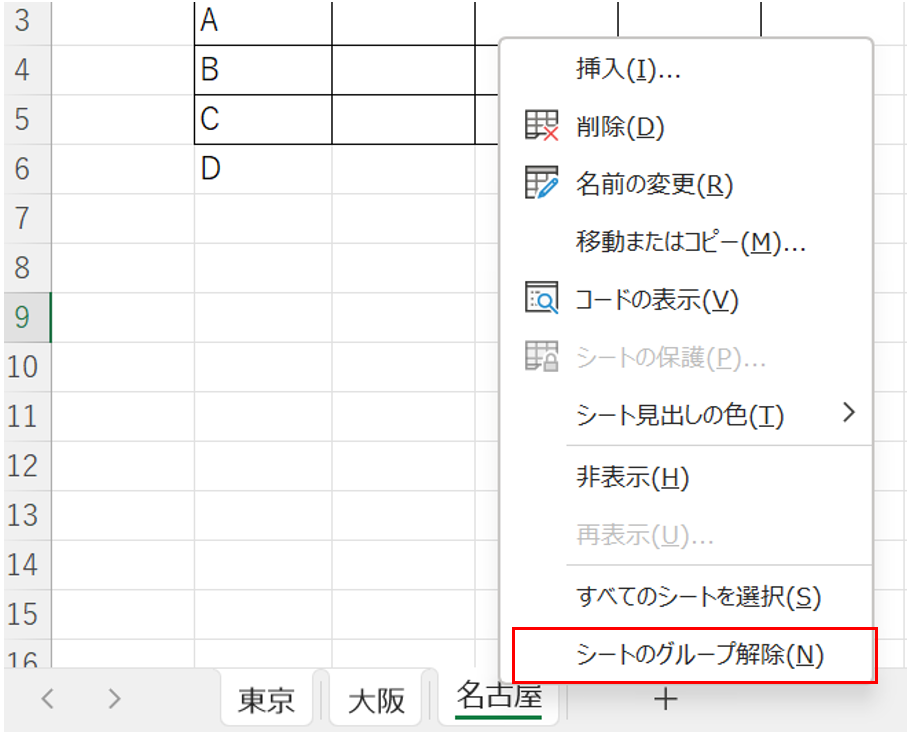
これで、さきほどのグループ化が解除され、大阪と名古屋の背景が白ではなくなりました。
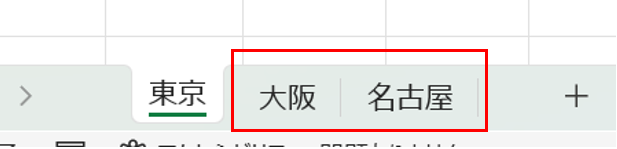
<まとめ>
一つずつ修正すると時間がかかるだけでなく、ミスも生じやすくなります。グループ化を駆使して、手間とミスを最小限にしましょう。
1-15 複数ファイルを開いての作業中にデスクトップ画面にある資料を簡単に見る方法(ショートカット)
後輩:資料のファイルを複数開いているときに、デスクトップ上の別の資料を確認したくなる時がありますよね。全部のファイルを閉じたり畳んだりしていると時間がかかってしまって。
先輩:全部を閉じなくても大丈夫だよ。WindowsキーとDを同時に押すと、デスクトップ上に一瞬で移動することができるよ。
後輩:ほんとだ!便利ですね!それにもう一度押すと元に戻るんですね。
先輩:これはExcelに限らず使えるから覚えておくといいよ。
<解説>
経理の仕事では、多くのファイルを同時に開いていることがあります。その中で、デスクトップ上にある他のファイルやアプリケーションを確認したい場合、わざわざそれらを最小化したり閉じたりする必要はありません。代わりに、「Windowsキー+D」のショートカットを使えば、一瞬でデスクトップに戻ることができます。
(1)Windowsキー+Dのショートカットを使う
下記のようにたくさんのファイルが開かれていて、デスクトップ画面が埋め尽くされています。このようなときに「Windowsキー+D」を押すことで、ファイルを最小化してデスクトップに素早く戻ることができます。
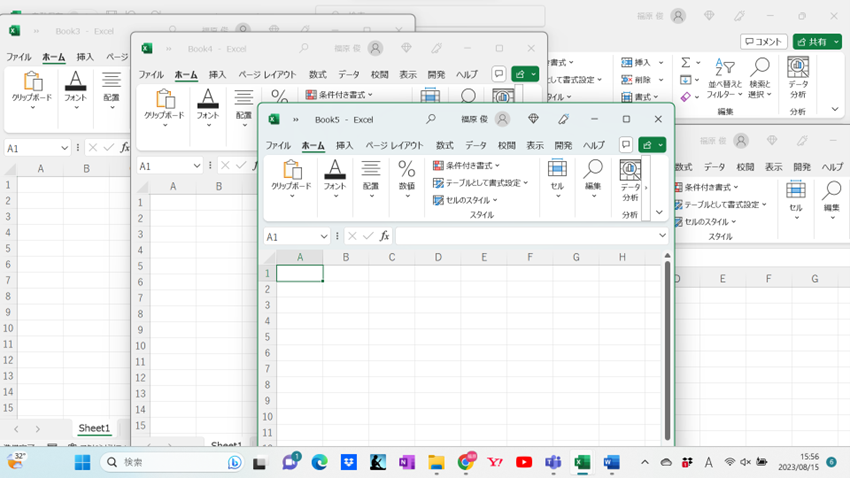
瞬時にデスクトップに切り替わります。
<まとめ>
デスクトップに戻りたいときは、「Windowsキー+D」を使いましょう。
1-16 マウスを使わずに範囲指定するには?
(ため息をつきながらマウスをカチカチ動かしている後輩)
先輩:マウス使ったほうが作業しやすい?
後輩:うるさかったらすみません。新しい資料を作成するのにほかの資料から流用したい箇所があるんですけど、数が多くて。マウスを使わない方法もあるのですか?
先輩:Excelはキーボードを使って範囲を選択することができるから一度試してみて。
<解説>
経理部では表を作成する際、セルの範囲を選択することはよくあります。以下、キーボードを使った範囲選択の方法を3つ紹介します。
(1)表全体を選択
表の任意のセルにカーソルをあわせて、「Ctrl+A」を押すと、表全体が一瞬で選択されます。これは大きな表を一気に選択したいときに便利です。
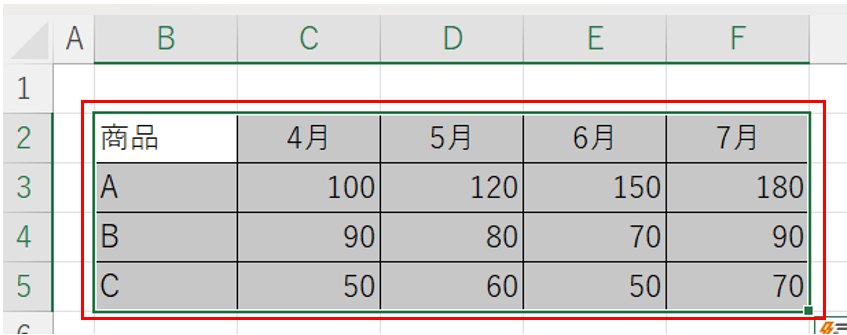
(2)行や列の端までを選択
行や列全体を選択する方法もあります。今回はB2セルからE2セルを範囲選択してみます。まずB2セルをクリックし、「Ctrl+Shift+→(右矢印)」を押すと、B2セルからE2セルの行全体が選択されます。
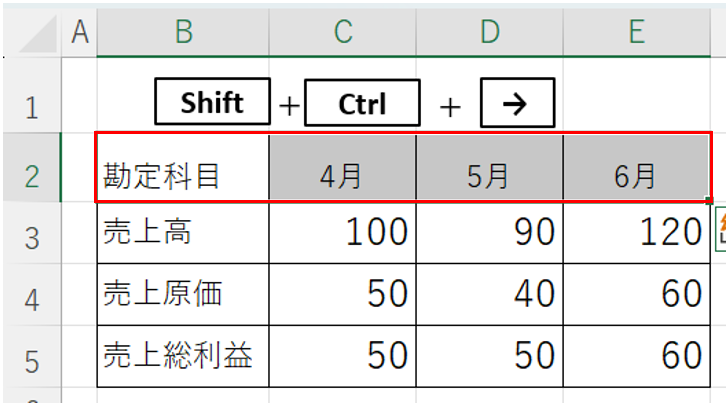
同様に、列全体を選択する場合、B2セルをクリックしてから「Ctrl+Shift+↓(下矢印)」を押すと、B2セルからB5セルの列全体が選択されます。
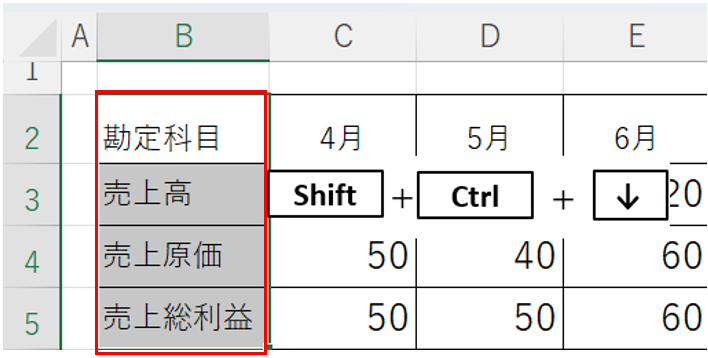
(3)連続セルの範囲選択
連続セルの範囲選択を選択したい場合、Shiftキーを使って範囲選択ができます。たとえば、B2セルからC3セルまでをキーボードで範囲指定する方法は、B2セルをクリックし、Shiftキーを押しながら右矢印キーを一度押し、その後Shiftキーを押したまま下矢印を押すことで、指定したセルの範囲を簡単に選択できます。
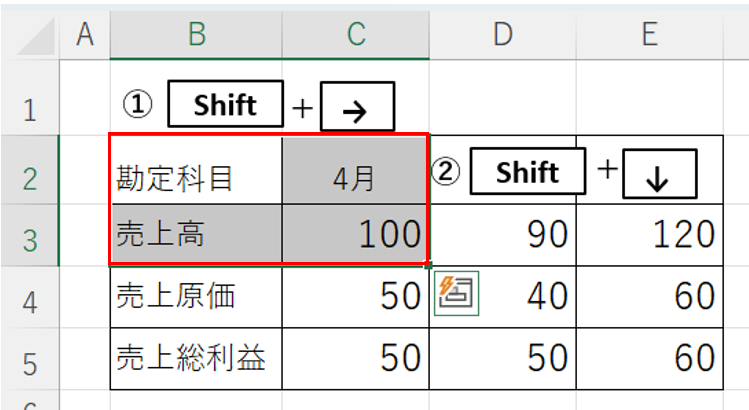
<まとめ>
マウスとキーボードとの間の往復は、1回1回はたいした時間ではなそうですが、回数が多くなればなるほど時間のロスは大きくなります。キーボードを活用することで、表作成やデータ操作がマウスとの往復がなくなり、業務がスムーズに行えるようになります。
1-17 行の追加と削除が楽にできたら…(ショートカット)
後輩:行の追加と削除をする際、右クリックなどで作業しているのですが、もう少し楽な方法はないですか?
先輩:行や列の追加と削除には、ショートカットキーの活用がおすすめです。これを使うと、キーボードだけで作業ができて手数が減るので、業務がスムーズに進行します。
<解説>
経理部では、多くの資料を作成しています。その過程で、行・列の追加や削除が必要になることがよくあります。頻繁に行われるので、手間が少ないと業務もスムーズになります。行・列の追加や削除のショートカットを紹介しますので、ぜひ活用してみてください。
(1)行の追加方法
今回は、商品Bと商品Dの間に新しい行を追加したい場合を考えてみます。商品Bと商品Dの間に行を追加したいので、追加したい行の下の商品DのB5セルからE5セルまでを選択します。そして、「Shift+Ctrl++(プラス)」を同時に押すと、「挿入」のオプションが表示されるので、「下方向にシフト」を選んで、OKをクリックします。
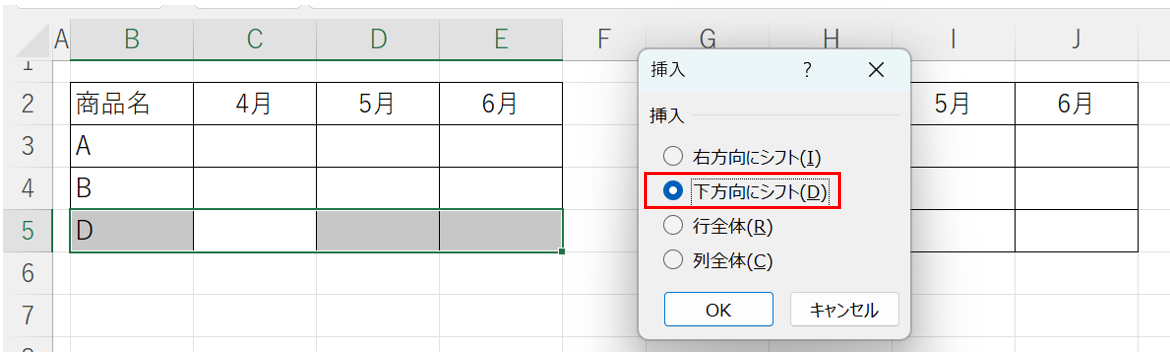
商品Bと商品Dの間に新しい行が挿入されました。
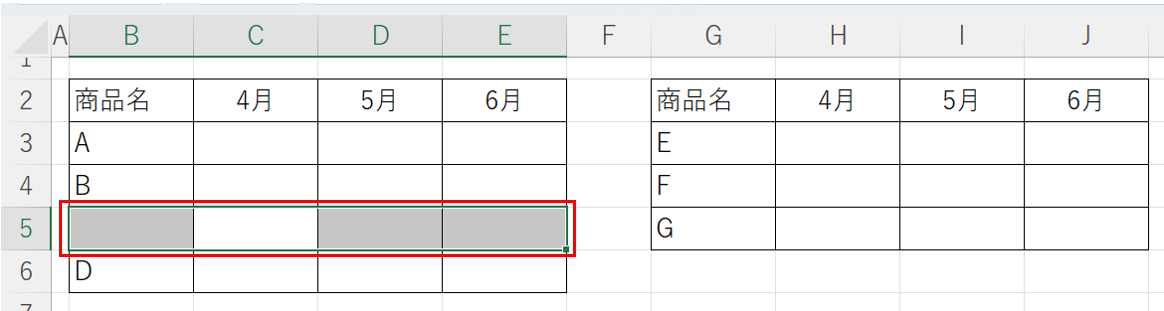
もし、特定の範囲を選択せずに行全体を追加したい場合は、挿入メニューから「行全体」を選んでください。ただし、他の箇所に表やデータがないかを確認するようにしてください。他の部分にも行が追加されてしまうので。
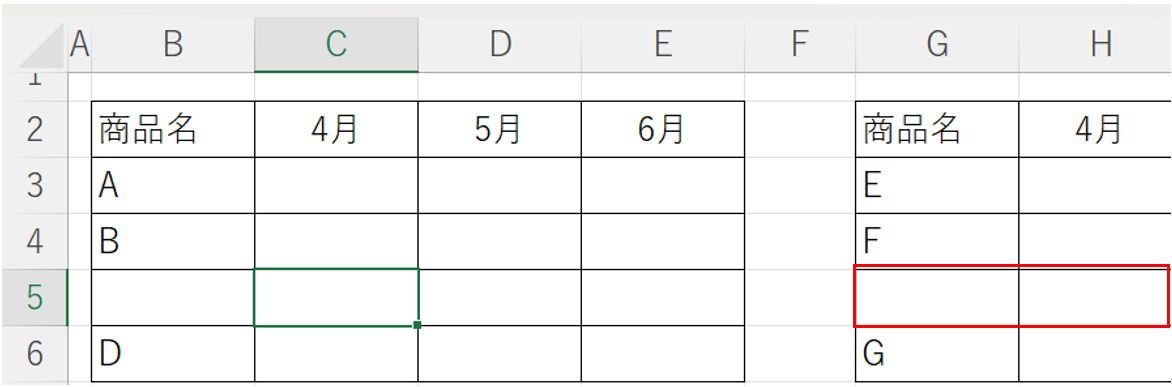
列の追加を行いたい場合は、対象の列を選択してから「Shift+Ctrl++(プラス)」から「右方向にシフト」を使用してください。
(2)行の削除方法
次に行の削除方法です。商品Cを重複して記入してしまったので、重複部分を削除したいとします。削除したい範囲を選択し、キーボードで「Ctrl+-(マイナス)」を押すと、削除オプションが表示されます。ここで「上方向にシフト」を選択し、OKをクリックします。
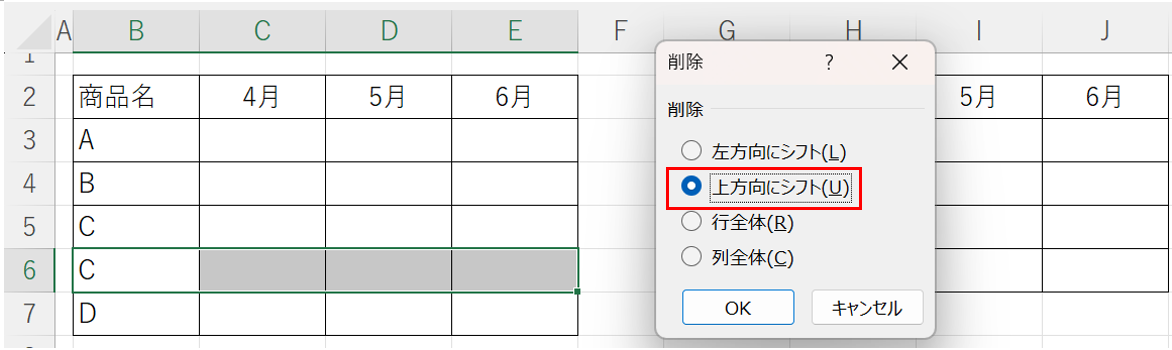
これによって、重複していた商品Cが削除されました。
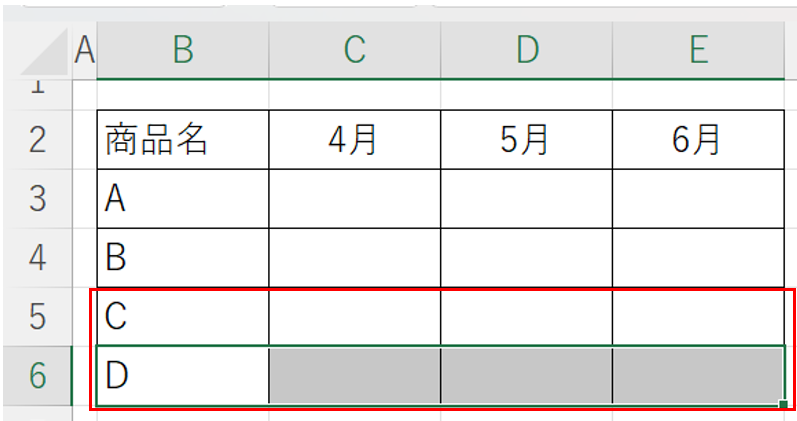
<まとめ>
追加・削除作業を多く使う場合には、マウスを使わずに、キーボードで行えるショートカットを活用して、マウスとキーボードの往復の手間を少しでも減らしていきましょう。
1-18 Ctrl+Cでコピーをしたが作業中の作業を取り消したい(Escキー)
後輩:あ!このセルじゃなかった!
先輩:何か間違えたの?
後輩:Ctrl+Cでコピーをしたんですが、隣のセルを選択してしまって。よくやってしまいます。
先輩:右クリックでコピーしたけどやめたいときもあるよね。作業をやっぱりやめたい場合には、キーボードの左上にある「Escキー」を押せば取り消しできるよ。
<解説>
Ctrl+Cを使ってコピーしようと思ったが別のセルだった、または「セルの書式設定」を使って表の見え方を変えようと思ったけど、やめておこう、というように作業の途中で考え方が変わることは頻繁にあります。「Escキー」を使えば作業をやめることができます。
(1)Escキーを使ってみる
B3セルの1000をD3セルにコピーして貼り付けようと思いましたが、この作業をやめたいと思ったときにはキーボードの左上にある「Escキー」を押してください。
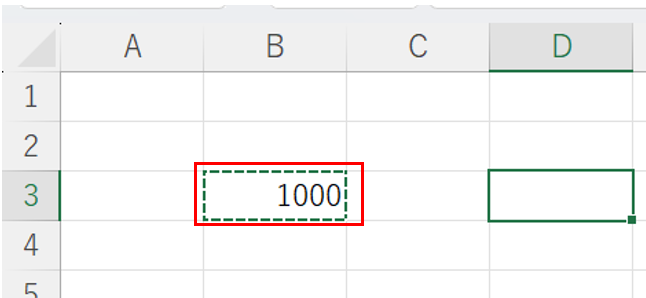
「Escキー」を押すと、B3セルの点線がなくなり、コピーした作業が取り消しになります。
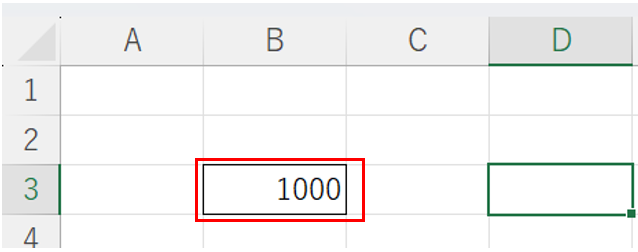
また、例えば、「1000」の見え方を変えようと思い、「セルの書式設定」を呼び出したとします。
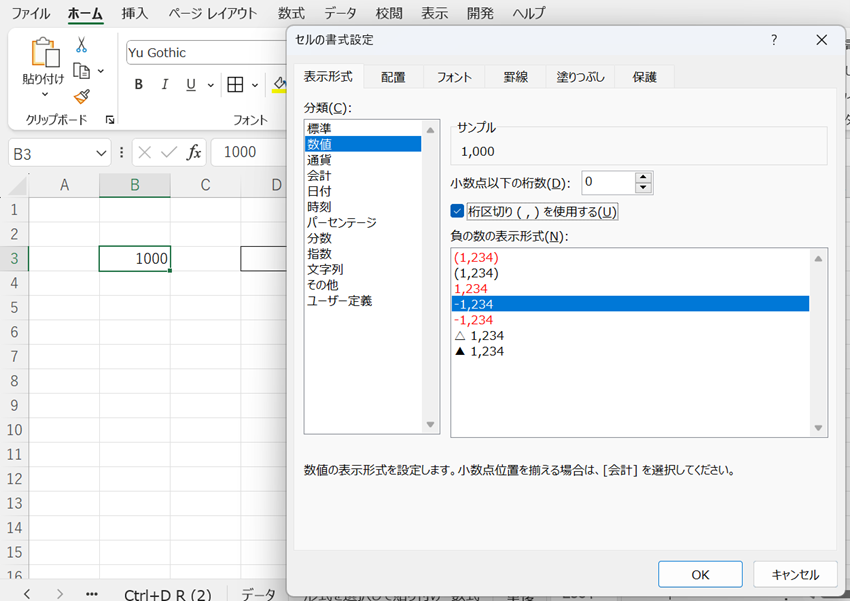
この作業をやめようと思ったときにも、「Escキー」を押せば、「セルの書式設定」が取り消されます。マウスを使って「キャンセル」を押すよりも、「Escキー」を押すほうが取り消しの作業がスムーズに進みます。
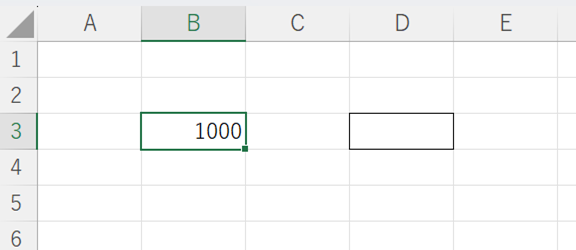
<まとめ>
Excelで作業をしていると途中で作業をやめたいことは多々あります。取り消しに手間取っている時間がもったいないので、Escキーで作業の取り消しをしましょう。
【執筆者紹介】
福原 俊(ふくはらしゅん)
公認会計士 管理会計ラボ株式会社 取締役
2002年に公認会計士試験に合格したのち、監査法人トーマツ(当時)にて監査業務に従事。2011年より10年超、大正製薬㈱、CBグループマネジメント㈱など上場会社3社に勤務。スタッフから経理部長・経営管理室長を含む管理職まで多様な立場を経験しつつ、幅広い業務に従事。
その後、管理会計ラボ株式会社に参画し、セミナー講師、雑誌の執筆に活躍中。オンラインヨガ企業の社外監査役にも従事。
事業会社での豊富かつ多様な実務経験を生かし、制度会計を活かした管理会計制度の構築、早期化と正確性向上を同時に達成する経理の業務改善といった「実務家会計士」ならではの業務領域を得意とする。
千葉大学法経学部卒業。グロービス経営大学院修了(MBA)。
≫ HP:管理会計ラボ株式会社
≫ 管理会計スクール



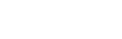
 @zeiken_info
@zeiken_info


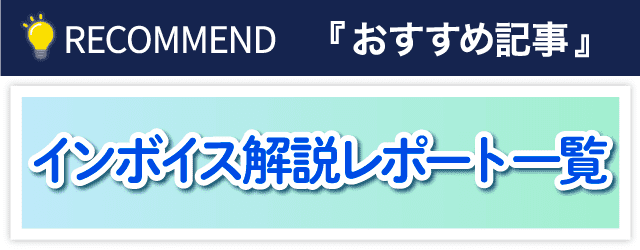
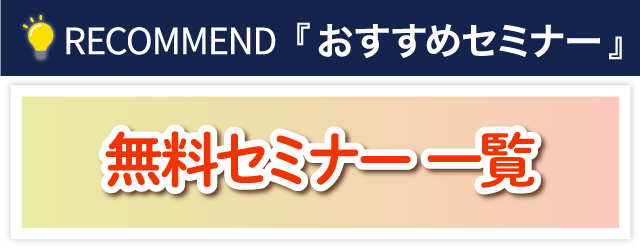
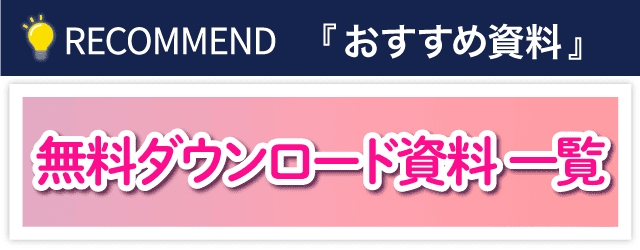
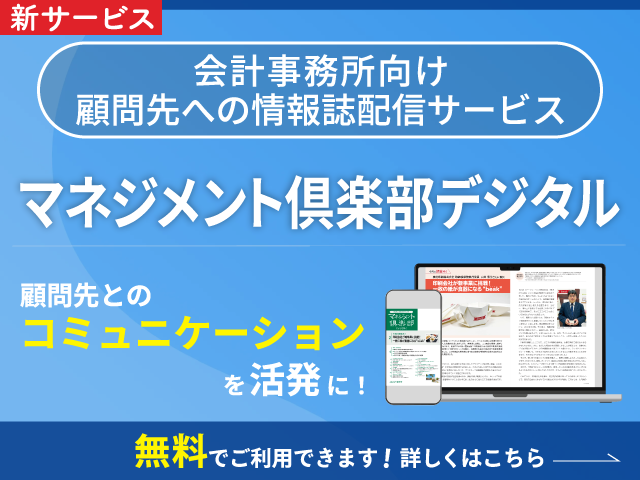



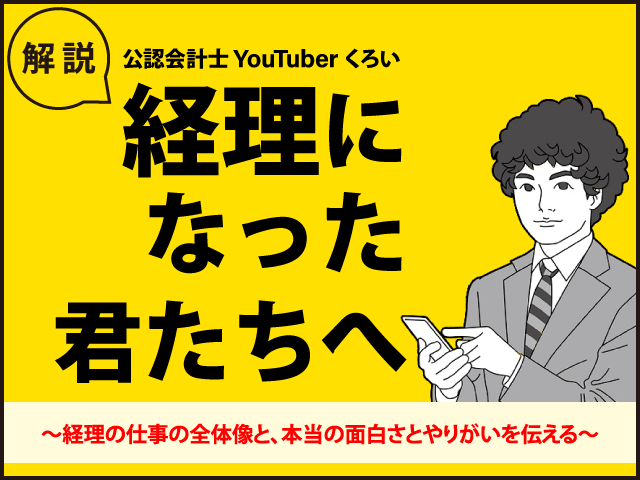

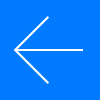 前に戻る
前に戻る