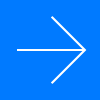<2>効率よく入力する
*Excelは、米国Microsoft Corporationの米国およびその他の国における登録商標または商標です。
*本稿で使用している画像は主にWindows版のMicrosoft Office365(Excel2019)を使用して作成したものです。ソフトのバージョンや環境によって配置や記載内容が異なる場合があります。
2-1 効率的に連番を振るには?(連続データの作成)
後輩:明細をつくるときに連番を振るのですが、一つ一つ入れていると面倒です。もっと簡単にできないでしょうか?
先輩:オートフィル機能を使うと早く入力ができます。また、連番を振る数字が多い場合には、「ホーム」タブにある「連続データの作成」を使うと、一瞬で数字を記入することができます。
<解説>
明細を作成する過程での連番振りは、経理部でよく行う作業です。今回紹介する「オートフィル機能」と「連続データの作成」で業務をスムーズに進めましょう。
(1)オートフィル機能を使う
数字や年月、曜日を連番で入力する場合、まずは最初の数値を入力します。その後、先頭行のセルをクリックし、セルの右下にマウスポイントを合わせると「+」が出てくるので、クリックします。必要なところまでクリックしたまま移動します。その後、「オートフィルオプション」が表示されるので、「連続データ」を選びます。これにより簡単に連番が作成されます。今回は1から10の連番を振りたいので、先頭のB2セルの右下にマウスポインタ―を当てると、黒い十字のマーク(「+」)に変わるので、そこでクリックして、B11セルまで移動し、「連続データ」を選択します。
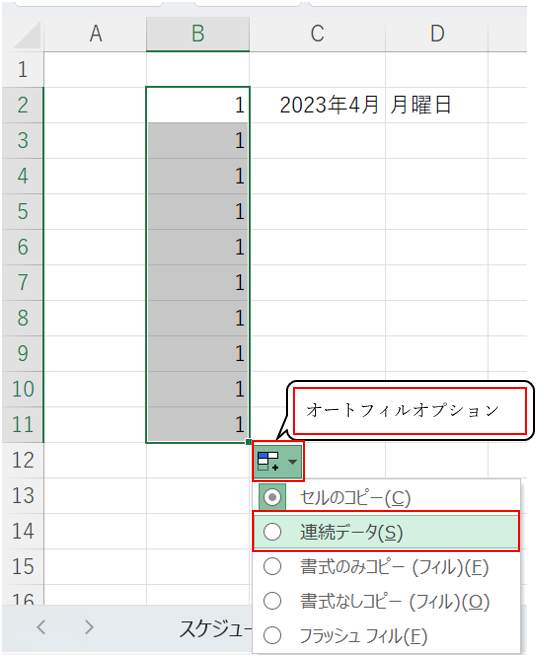
すべて1だったのが、1から10の連番に修正されました。
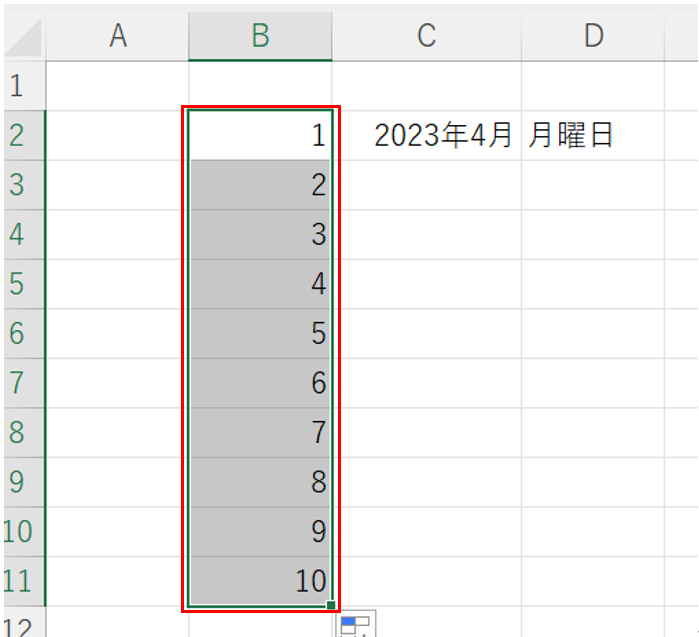
年月や曜日も同じように、先頭のセルをクリックし、セルの右下のマウスポイントを合わせてクリックし、必要なところまでクリックしたまま持っていきましょう。
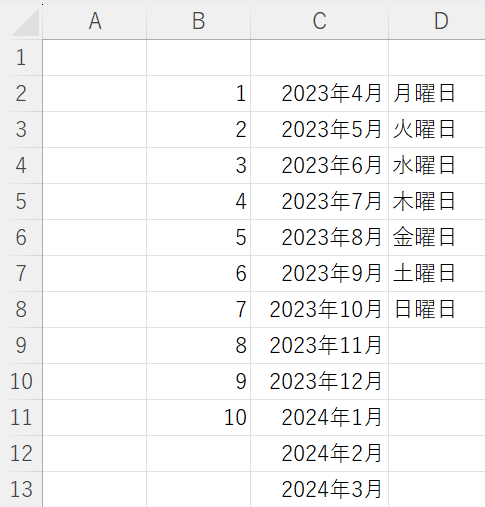
(2)連続データの作成を使う
「ホーム」タブの「連続データの作成」からも同じように連続データを作成できます。
まず開始となる数値を記入します。今回は1から10の連続データを作成したいので、B2セルに「1」と記入します。次に「ホーム」タブの「編集」の「フィル」から「連続データの作成」をクリックします。
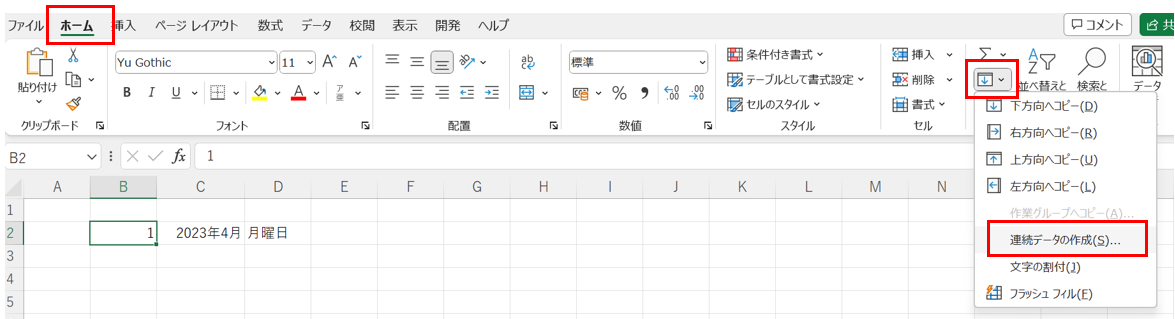
縦に1から10の連続データを記入したいので、範囲を「列」、種類を「加算」、増分値を「1」、停止値を「10」としたら、OKを押します。
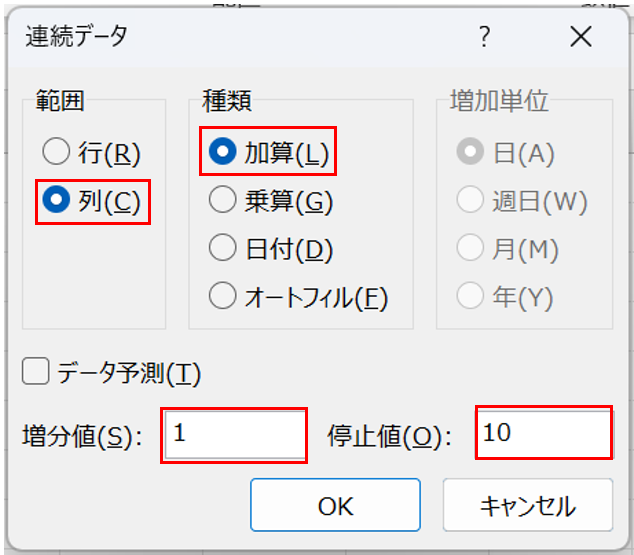
1から10までの連続データを記入することができました。
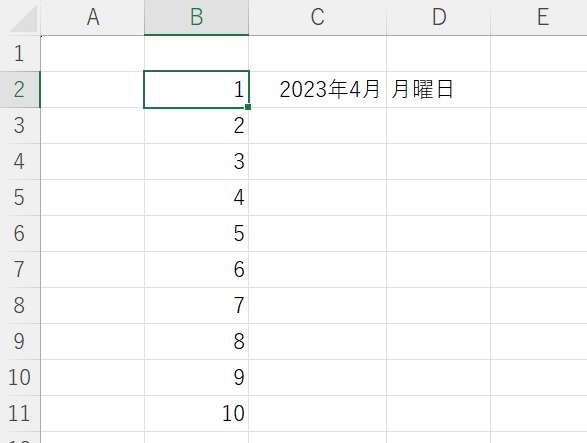
年月や曜日に関しても「連続データの作成」を使って行うことができます。
まず、最初の起点となるセルであるC2セルに「2023/4/1」と記入します。情報を入れたい範囲を指定し、「ホーム」タブから「連続データの作成」をクリックし、範囲を「列」、種類を「日付」、増加単位を「月」、増分値を「1」にして、OKを押します。
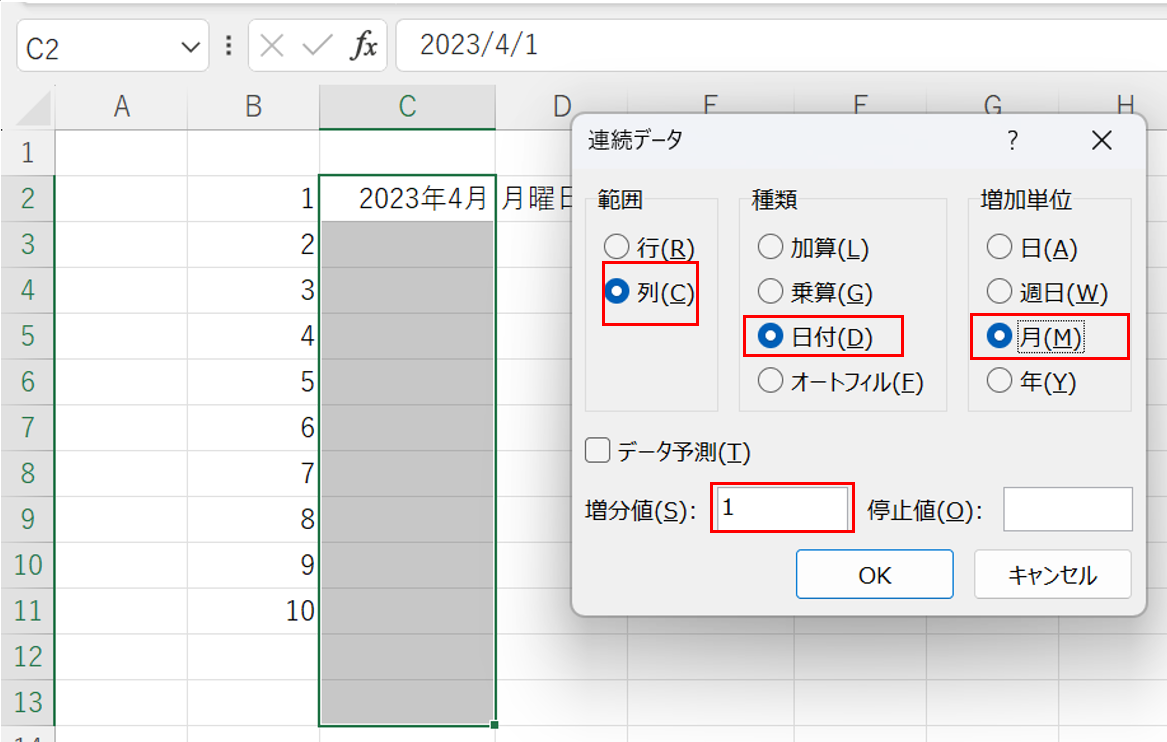
2023年4月から2024年3月まで連続データを記入することができました。
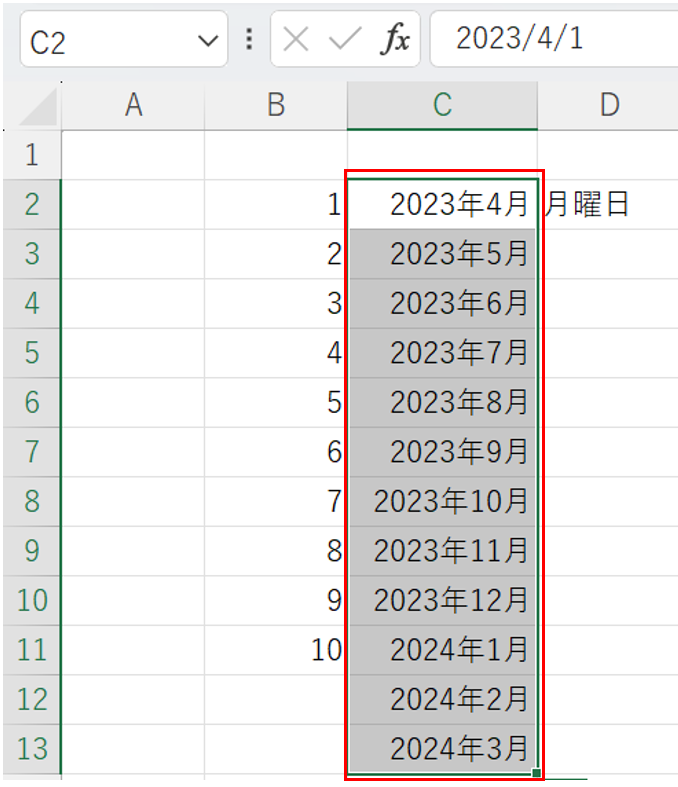
曜日は、種類を「オートフィル」とします。
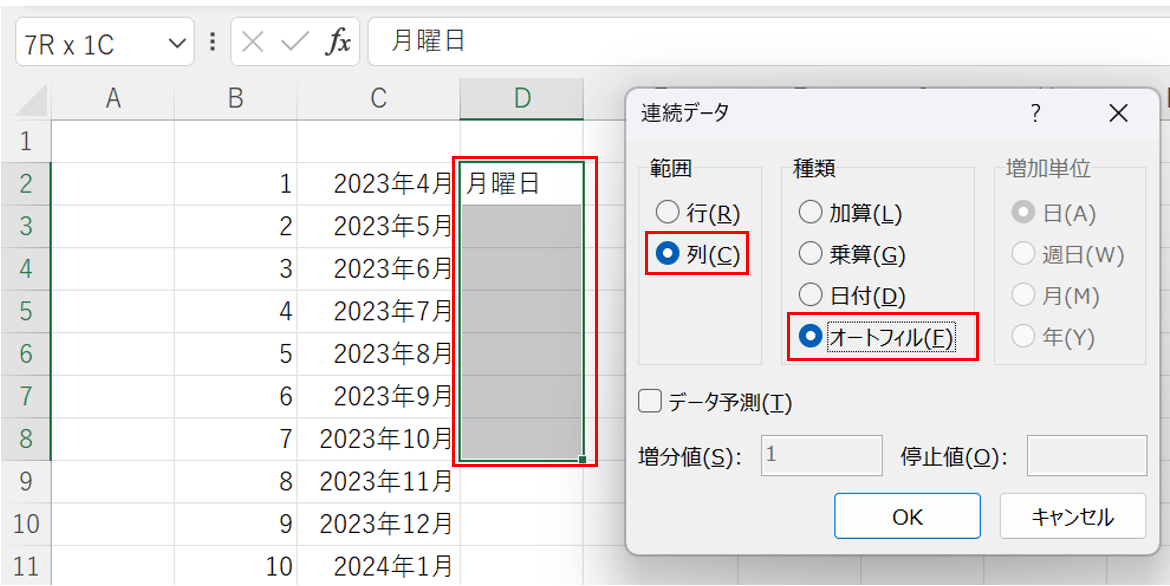
OKをすると、曜日を連続して記入されました。
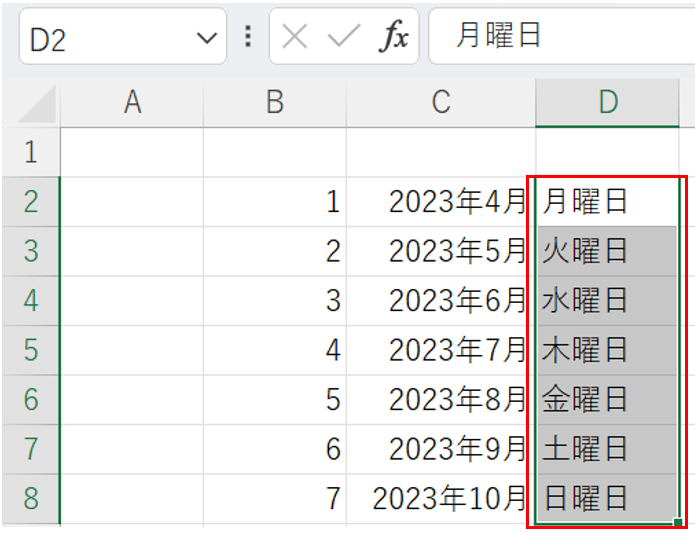
<まとめ>
明細を作成する際に連番を振ることは繰り返し行われるので、効率的に行うための方法を知っておくことは重要です。
2-2 空白セルを漏れなく知るには?(ジャンプ機能)
後輩:表を作成する際、最後に入力漏れがないかを確認するのですが、すべてのセルを一つずつ確認するのは時間がかかります。もっと簡単な方法はありませんか?
先輩:「ジャンプ機能」を使えば、空白セルを一発で見つけることができるよ。
<解説>
資料作成時に記入漏れがないか確認することは重要です。ただ、個々のセルを目で確認するのは手間がかかりますし、見落とすこともあります。ジャンプ機能を使うと、空白セルを簡単に特定できます。
(1)空白セルを検索したい範囲の指定
空白セルを探したい表の範囲を指定します。一発で表全体を選択するには、表の中の任意のセルをクリックした後に、「Ctrl+A」を押します。
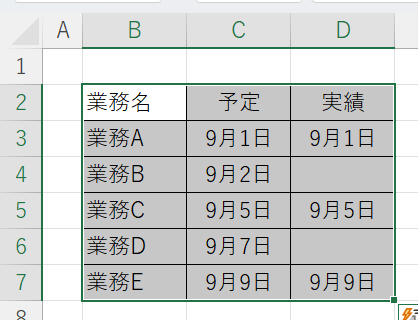
(2)ジャンプ機能の利用
「Ctrl+G」を押してジャンプ機能を呼び出し、「セル選択」をクリックします。
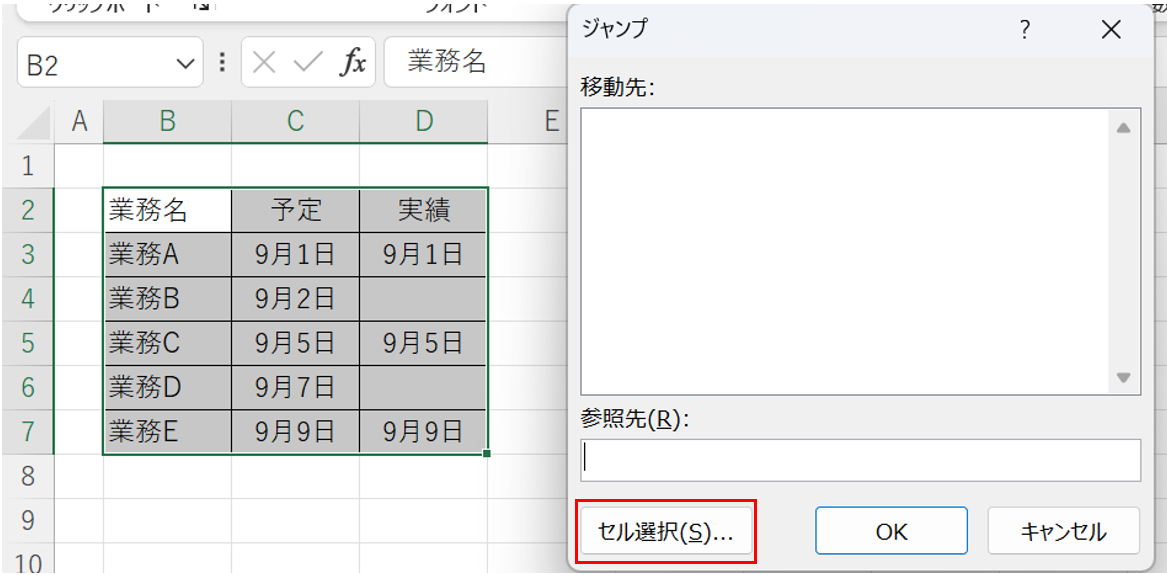
そして、「選択オプション」から空白セルをクリックし、OKボタンを押します。
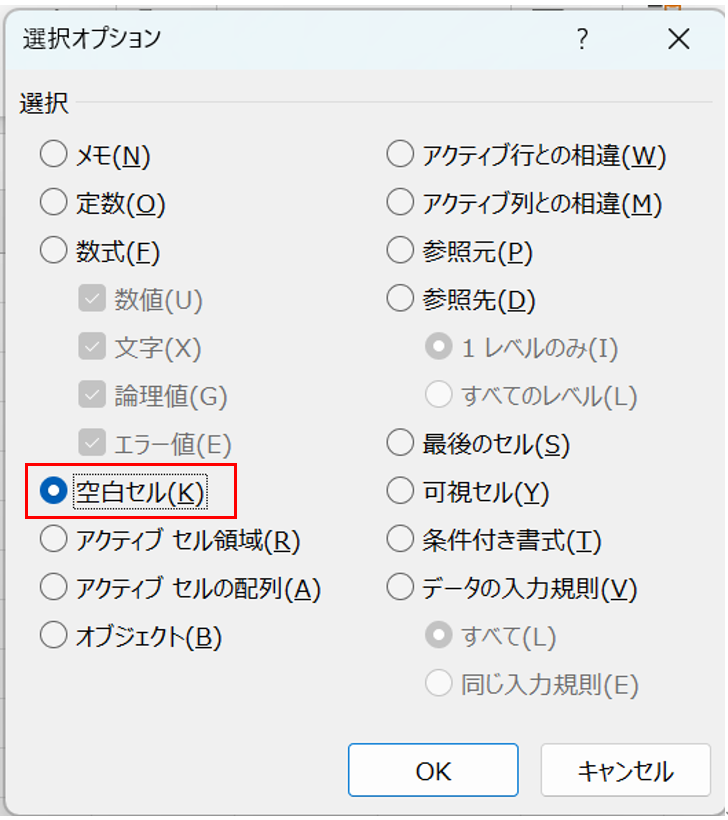
これにより、一瞬で空白セルが選択されました。
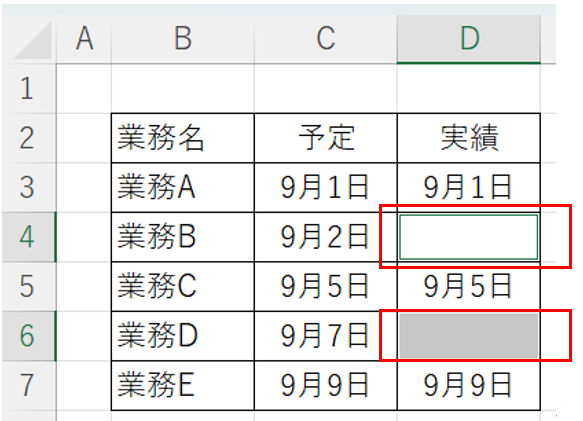
空白セルをわかりやすくするために、色をつけると、視覚的にわかりやすいので、色を付けておきます。
空白セルが選択されたまま、「Ctrl+1」を押して、「セルの書式設定」を開き、「塗りつぶし」タブから色を適当な色を選択します。今回は黄色を選択しました。
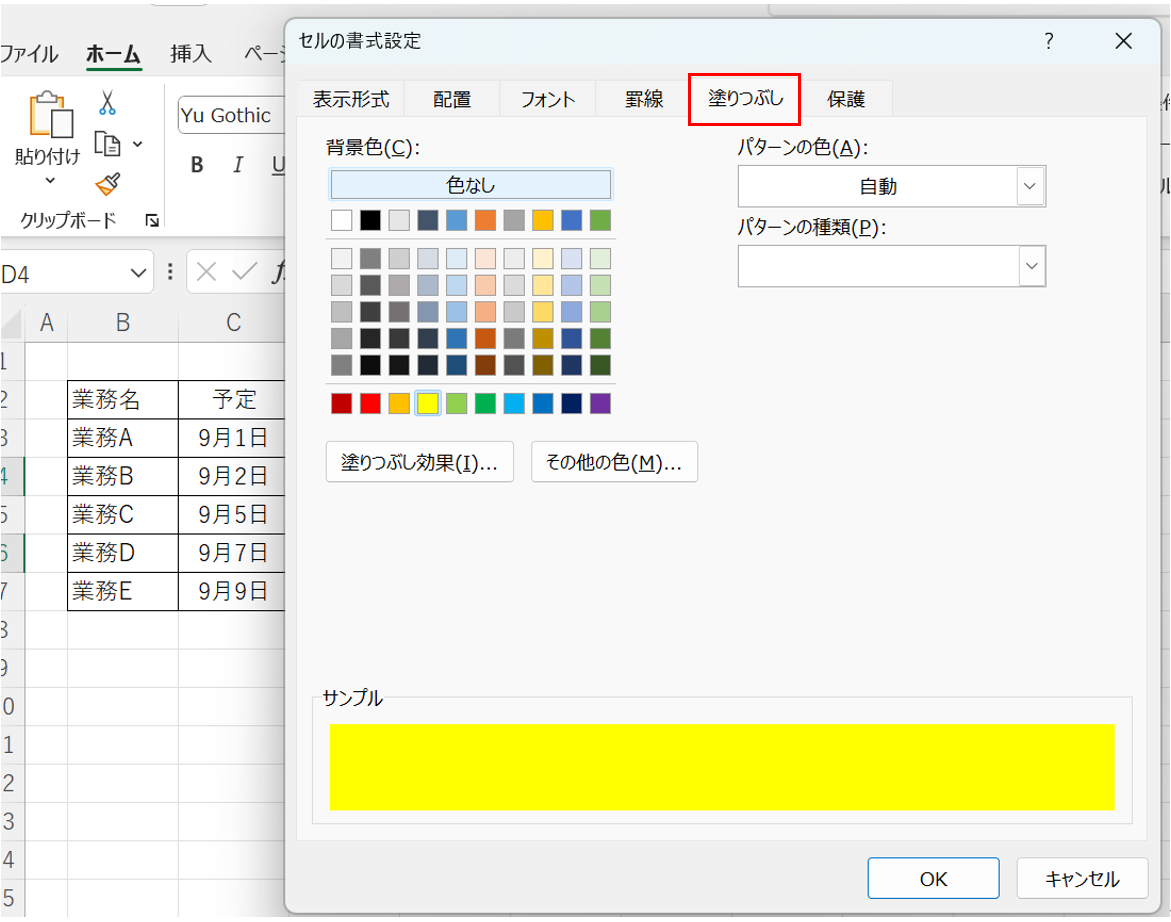
同じ内容を複数の空白セルに入力する際には、入力後に「Ctrl+Enter」を押すことで一括入力できます。今回は空白セルに「9/7」と記入後に、「Ctrl+Enter」を押します。すると、D4セルとD6セルに「9月7日」と同時に記入されました。
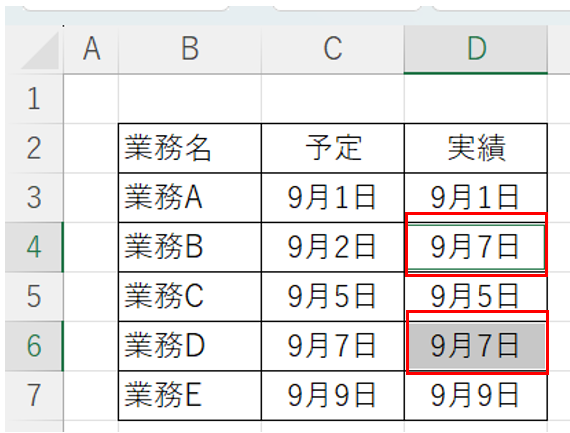
<まとめ>
ジャンプ機能は資料作成後に漏れがないか確認する際に非常に便利です。また、同じ内容を複数の空白セルに一括で入力する際にも役立ちます。
2-3 複数の空白セルに同じ内容を記入したい(ショートカット)
後輩:複数の空白セルに同じ内容を迅速に記入したいのです。一つ一つ手作業で入力すると時間がかかります。何か効率的な方法はありませんか?
先輩:Ctrlキーを押しながら記入したい対象セルを選択し、一つのセルに記入したら、最後に「Ctrl+Enter」を使うと、一括入力できます。
<解説>
表のなかの空白セルにすべて同じ内容を記入する場合があります。すべて同じ内容を入力するのであれば、同時に入力することによりミスを削減に繋がります。
(1)記入したい範囲を指定する
たとえば、予定集計表を作成しているとしましょう。出席可である「〇」は記入済みで、出席不可である「×」を入力したいとします。セル内に「×」を入力したいセルを選択するために、Ctrlキーを押しながらクリックします。
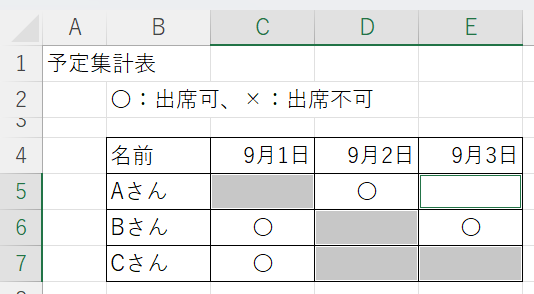
(2)「Ctrl+Enter」を使って一括入力
セルを選択したら、そのうちの一つのセルである、E5セルに「×」を入力します。
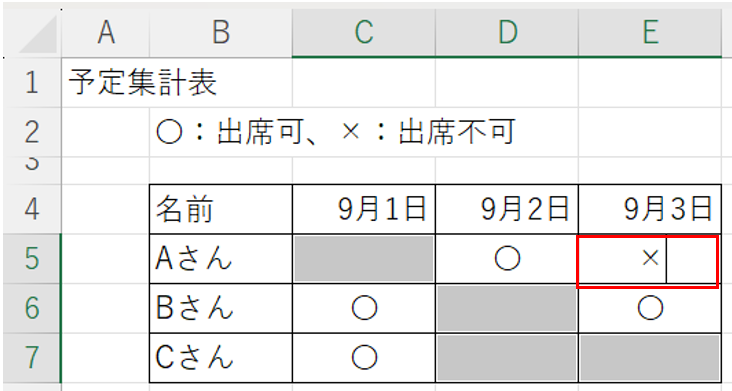
入力したら、最後に「CtrL+Enter」を押すと、選択したすべてのセルに「×」が一括で入力されます。
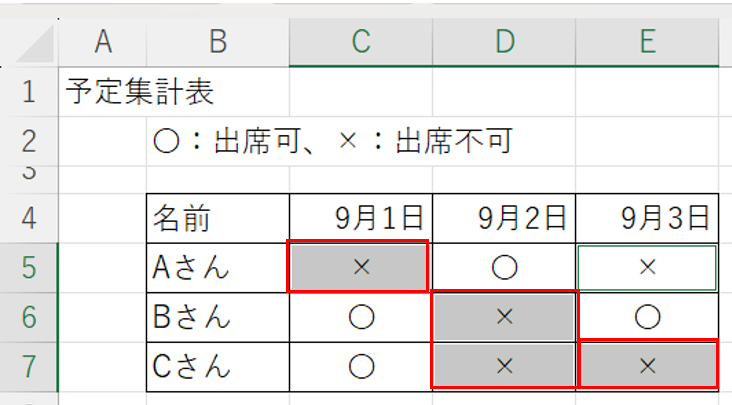
(3)計算式でも使える
この方法は計算式にも適用できます。
同じ計算式を入れる場合には、計算式を入れたい箇所を範囲指定します。
入力ができたら、最後に「Ctrl+Enter」をします。
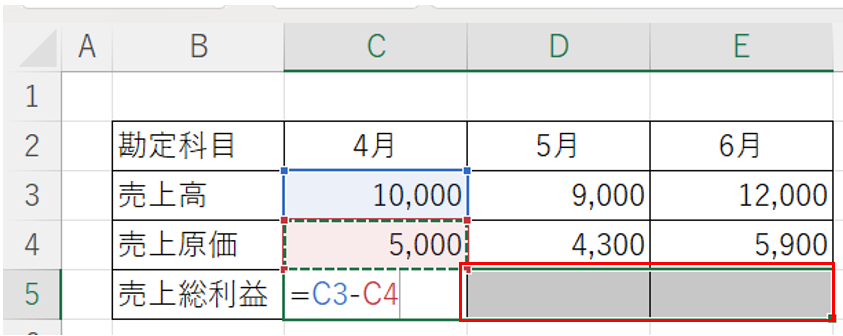
範囲指定したすべてのセルに計算式が一括で入力されました。
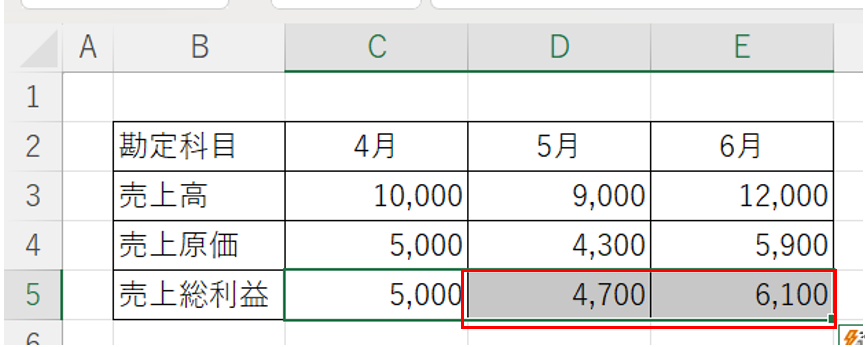
<まとめ>
このショートカットは文字だけでなく、計算式でも活用できるので、複数のセルに同じ内容を記入するときに使用してみてください。
2-4 人によって全角や半角など入力方法が違っているが…(リスト化)
後輩:すみません、これとこれって同じ会社ですよね?
先輩:そうだね。全角と半角の両方混ざってしまっているね。
後輩:入力した人によって入力の仕方が色々みたいなんです。変換ミスもありますし、集計する前に一つ一つ確認をして修正するので時間がかかってしまって…。効率よく統一する方法はないのでしょうか?
先輩:入力項目が決まっているのなら、入力内容をリストとして用意しておくといいでしょう。それぞれが入力するのではなく、あらかじめ決まった選択肢から選ぶ形式なのでデータが統一されます。
後輩:できるだけ早くその方法で入力してもらえるように用意します!
<解説>
人の目でみて、入力内容が同じでも、Excelはスペースや全角、半角と異なるものは別物として判断します。このため、データを集計して使うためには、入力データを統一することが大切です。入力後に修正するのではなく、事前に入力内容を設定して統一をしておきましょう。
(1)リストを事前に用意する
会社リストを事前に用意しました。
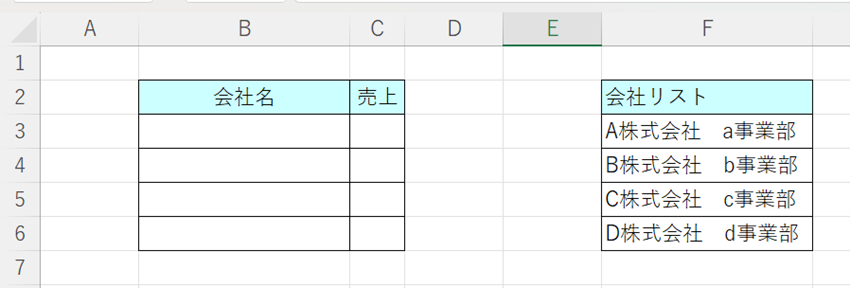
(2)リスト選択するセルを指定する
B3セルからB6セルに記入をするので、リスト選択する範囲の指定をします。
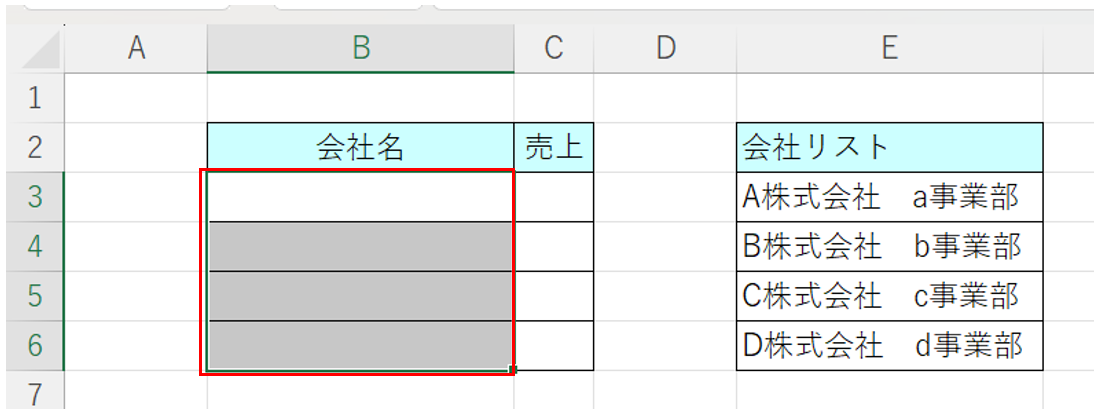
(3)「データ」タブから「データの入力規則」を選択
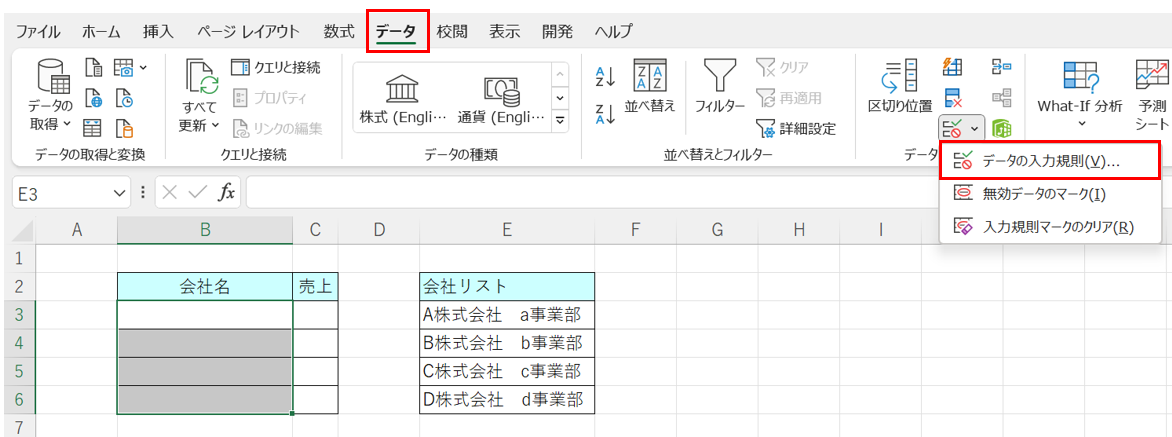
「データ」タブの「データツール」から「データの入力規則」を選択します。
「入力値の種類」から「リスト」を選択してください。次に「元の値」の下のところをクリックして、最初に作成した「会社リスト」のE3セルからE6セルをクリックすると、「=$E$3:$E$6」と会社リストが登録されます。そして、OKをしましょう。
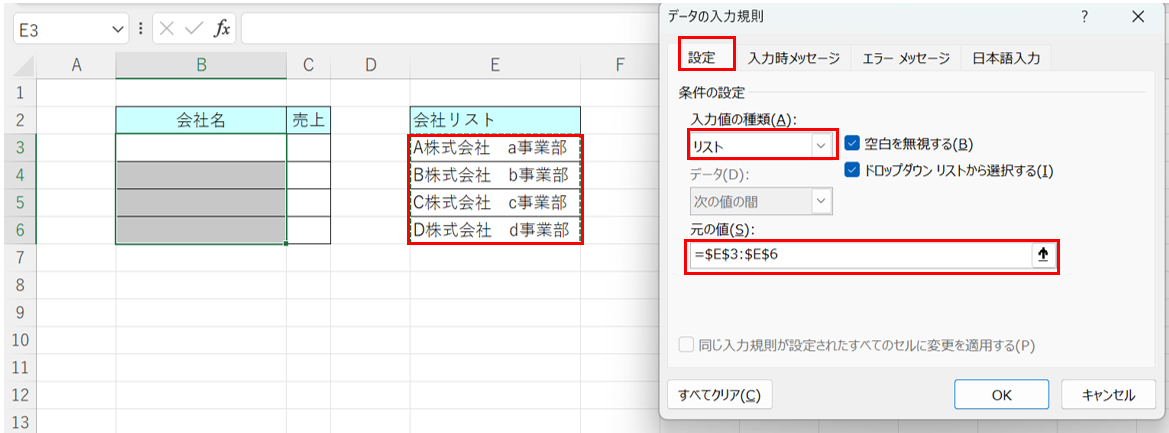
B3セルをクリックすると、セルの右に「▼」がでますので、クリックをしてください。さきほど登録した「会社リスト」が出てくるので、該当するものを選んでEnterを押してください。
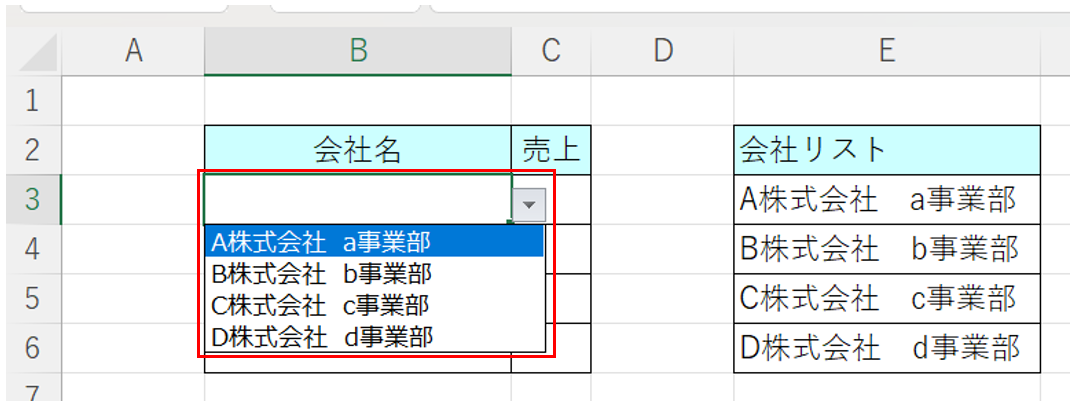
今回は「C株式会社 c事業部」を選んでみました。
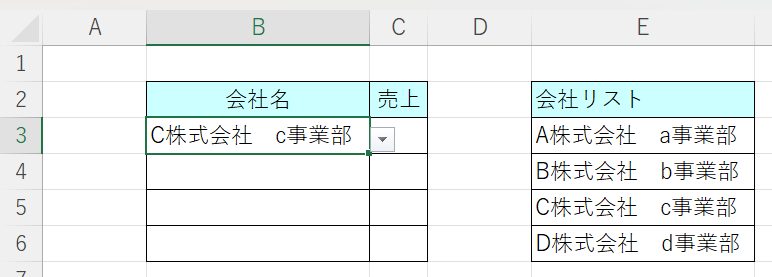
ちなみに、今回はリストを作成して、「元の値」に範囲指定する形にしました。直接「元の値」に記入することもできます。記載する場合には、「A株式会社 a事業部,B株式会社 b事業部,C株式会社 c事業部,D株式会社 d事業部」と記載して、文字を区切るには「,(カンマ)」を半角で入れてください。
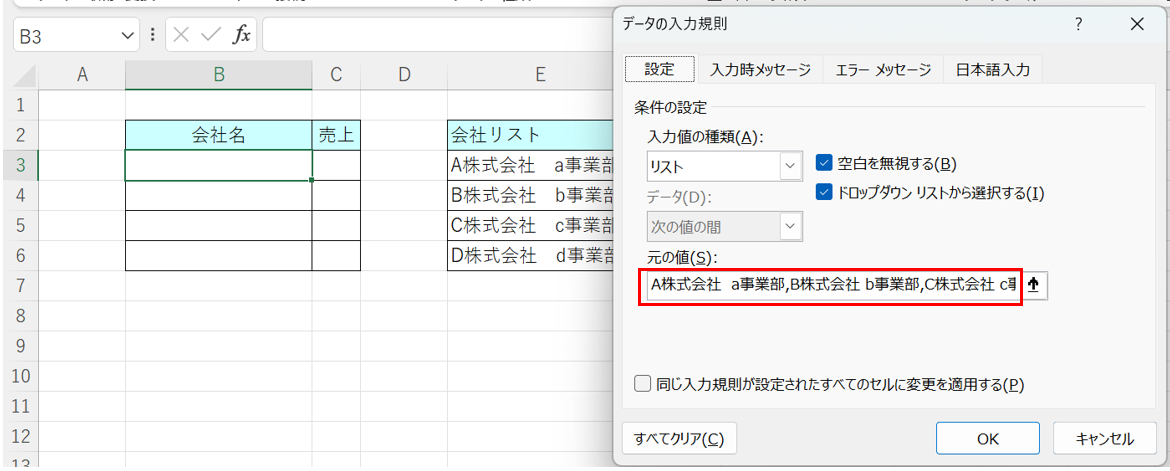
同じようにリストが出てきます。
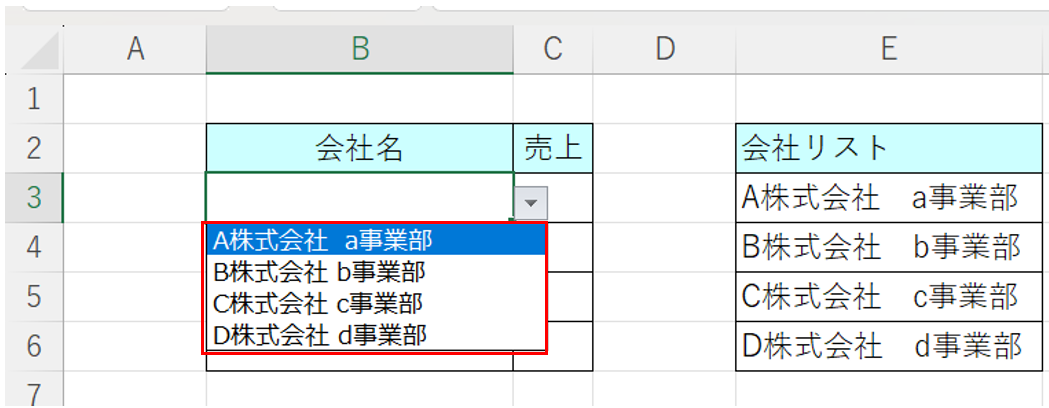
条件の設定の「元の値」にリストを一つ一つ間違えないように書くのは大変です。また、リストを修正する場合には、すべて修正しなければならないので手間がかかります。一方、リストを参照する形式にしておくと、「元の値」にリストの修正がすべて反映されます。また、リスト化をしておくと、何が含まれているのかが一目でわかりやすいです。これらの点からも直接入力するのではなく、リスト化をおススメします。
また、今回は会社リストを同じシート内に記載しましたが、別のシートにマスタシートを作成して、記載するようにすると、どこにリストがあるかがわかりやすくて作業がしやすいです。
(4)会社リストに新たに会社名を追加する場合
新たな会社が出てきた場合、「会社リスト」に追加し、B3セルをクリックしてください。「E株式会社 e事業部」が追加されていないのがわかります。
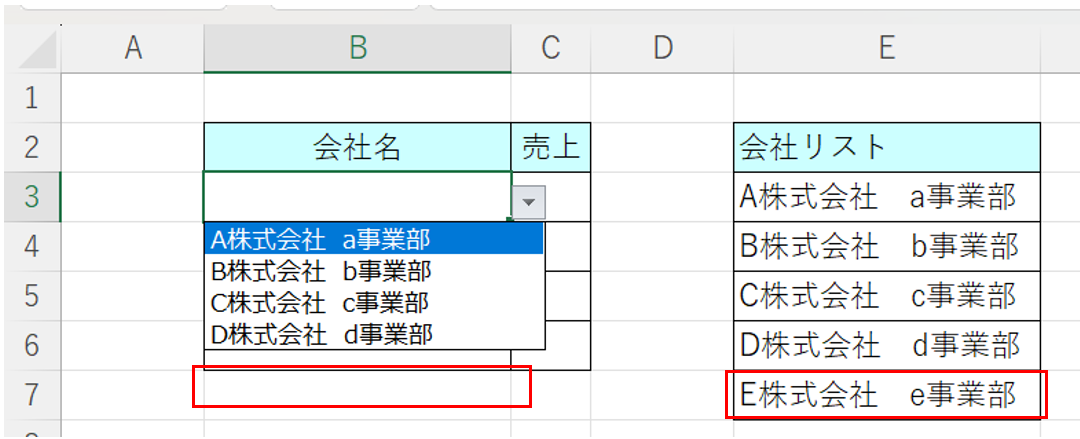
理由としては、「会社リスト」に追加しただけでは、「データの入力規則」の「元の値」が修正されないからです。追加した場合には、「元の値」の範囲も修正しましょう。
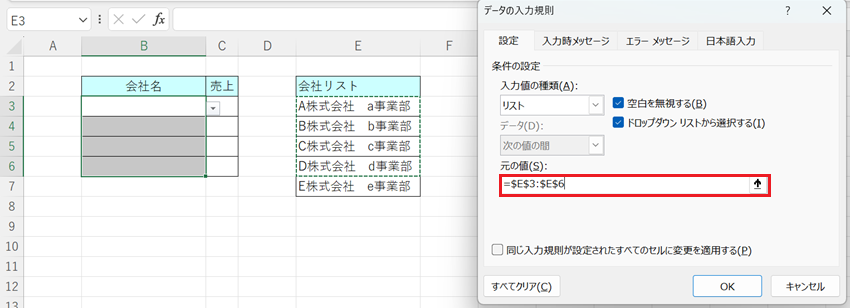
追加した場合に、「元の値」の修正が面倒であれば、「元の値」の範囲指定を列全体にするのも手です。
下記のようにE列を範囲指定します。
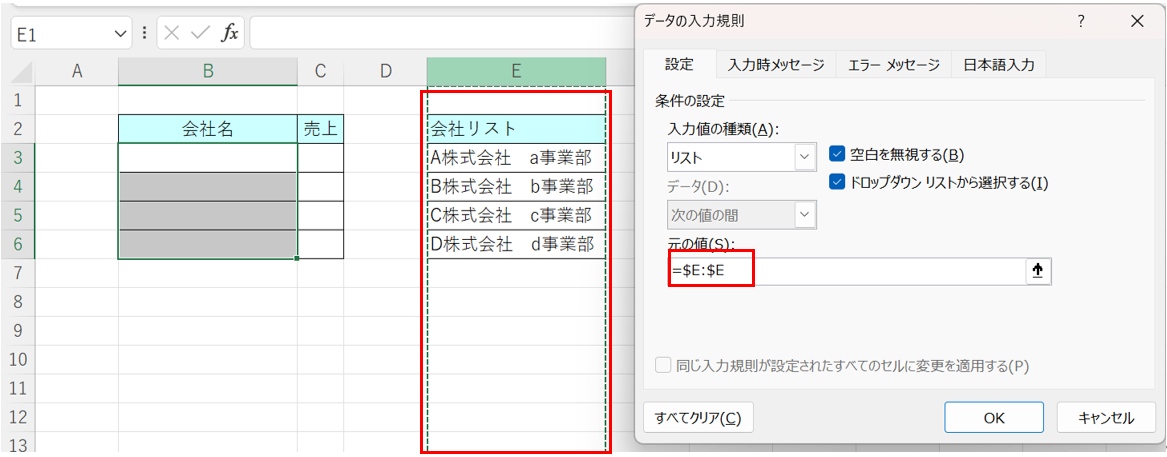
列全体を「元の値」にすると、見出しの「会社リスト」もリストに入ってきますので、間違えて選択しないようにしましょう。また、E列に会社リストに関係ないものを記入しないようにすることも大切です。
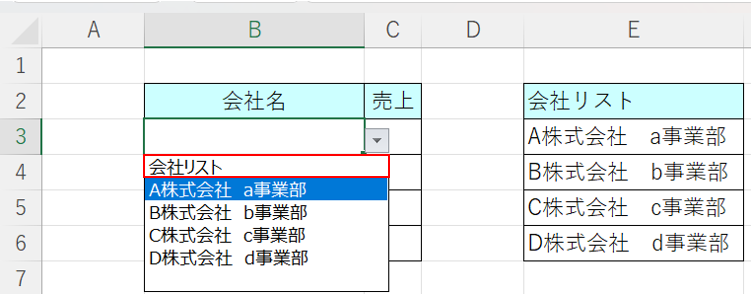
「E株式会社 e事業部」を「会社リスト」に追加すると、「元の値」の修正をせずに会社リストに「E株式会社 e事業部」が追加されるようになりました。
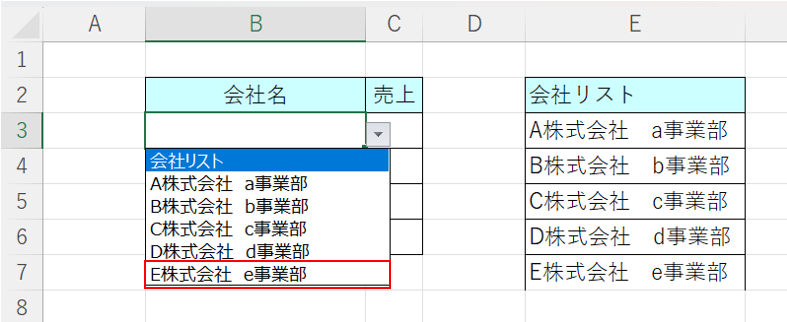
(5)別のセルにコピーする場合
リスト形式で登録できるように、ほかのセルにコピーしたい場合に、「Ctrl+V」を使うと、リスト以外に罫線などの書式も貼り付けられてしまいます。リスト形式だけをほかのセルに貼り付けたい場合には、「形式を選択して貼り付け」を使います。
まずは、貼り付けたいB3セルを「Ctrl+C」でコピーをして、貼り付けたいB9セルをクリックして、右クリックをして「形式を選択して貼り付け」を呼び出します。そして、貼り付けのうち、「入力規則」を選択して、OKを押します。
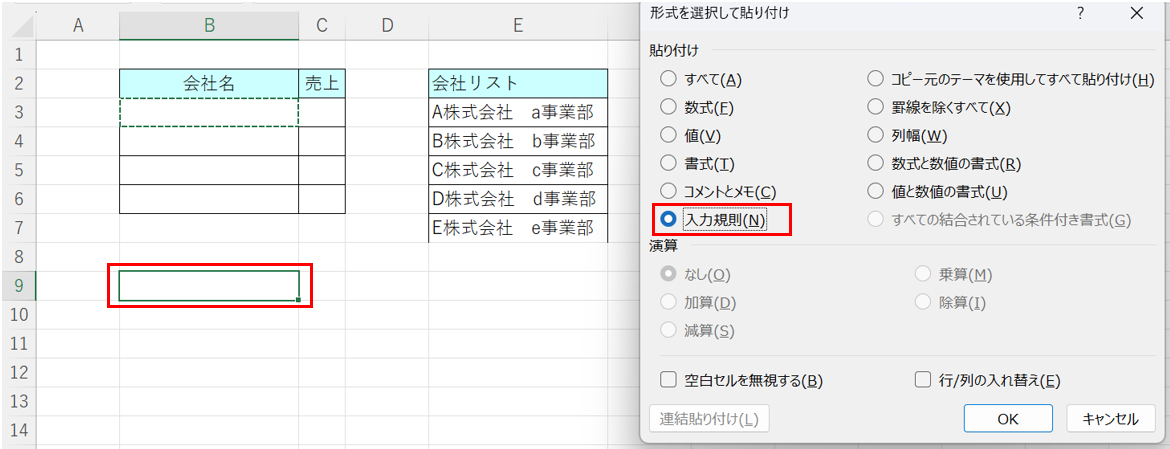
B9セルもB3セルと同じように、リスト形式から入力を選択できるようになりました。
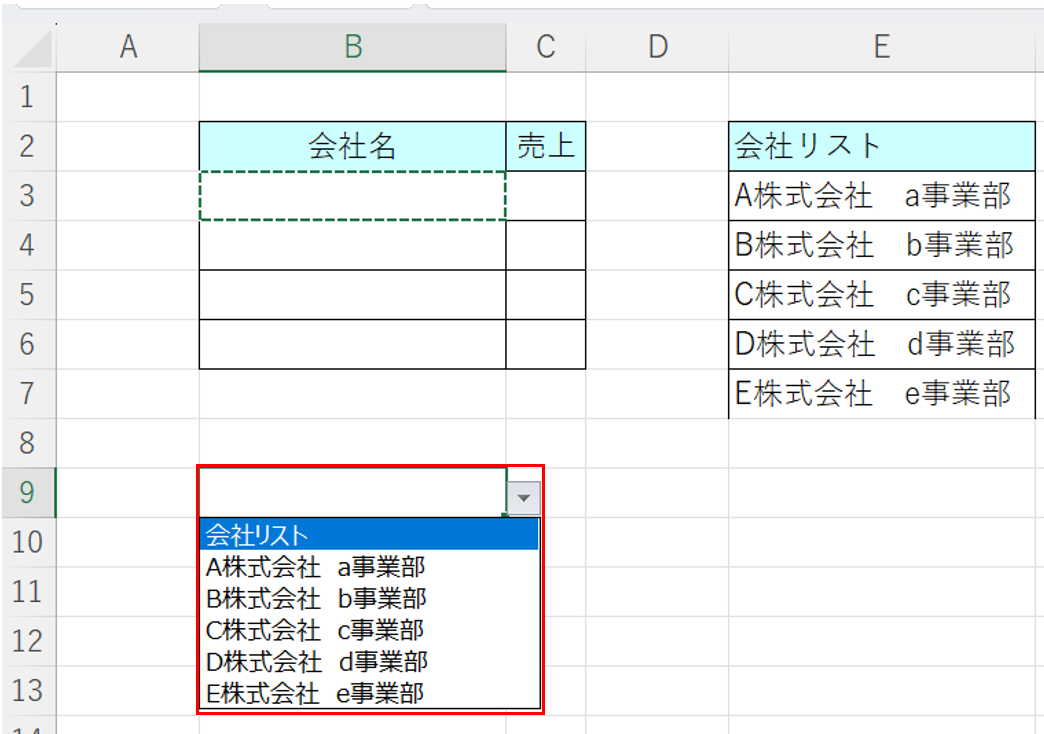
(6)リスト化をやめたい
リスト化するセルを間違えたときにリスト化を削除するには、削除したいB9セルを選択し、「データ」タブの「データの入力規則」をクリックします。左下の「すべてクリア」を押すと、B9セルのリストが出ないようになります。
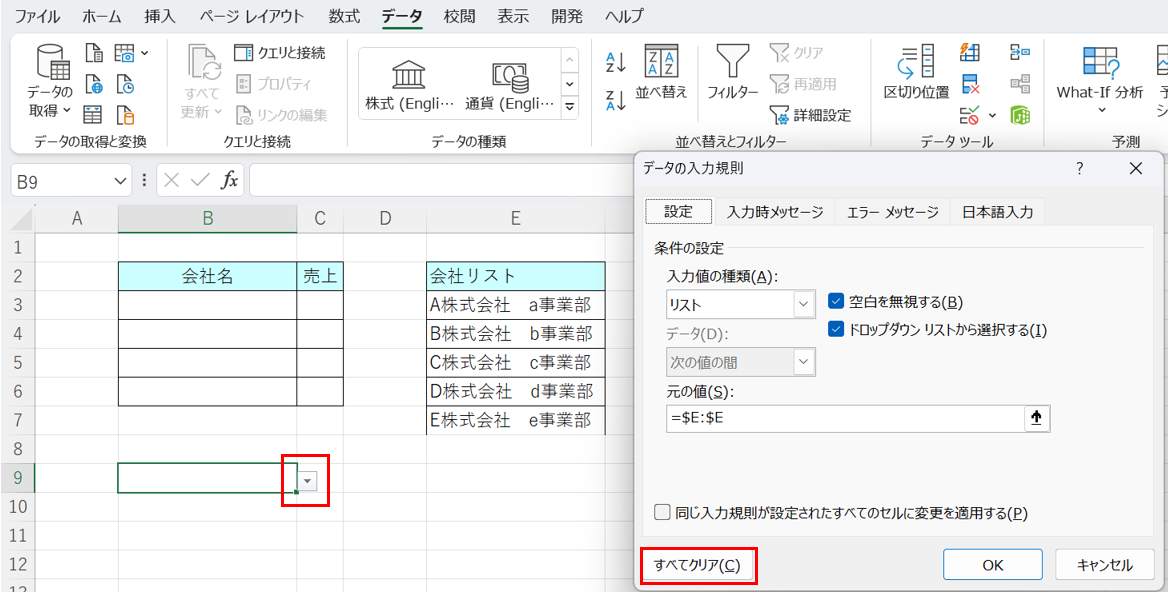
B9セルをクリックしても、「▼」が出ないようになりました。
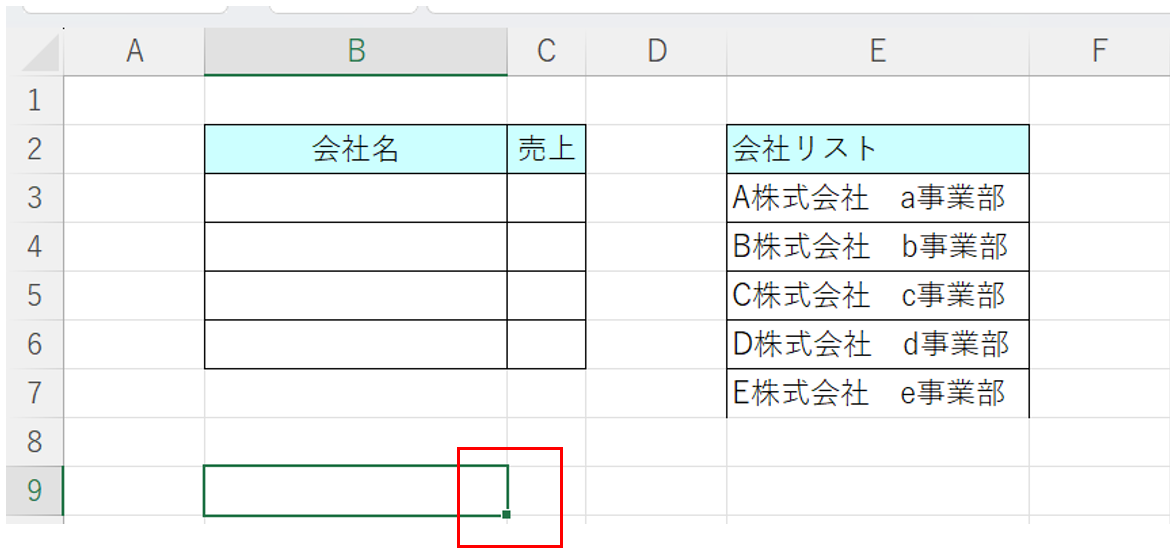
<まとめ>
いくら事前に入力方法を伝えても、意図が伝わらず、結果としてあとで入力内容を修正することもあります。事前にリストを作成して、それを使ってもらうようにするのも一つの手です。
2-5 同じことを何度も入力するのが面倒(ショートカット)
後輩:商品リストを作成しているのですが、下のほうに行くほど同じ内容を入力することが多くなってきます。量が多いので楽に入力できる方法はないかと思うのですが。
先輩:それなら「Alt+↓(下矢印)」を使ってみて。同じ列に入力した内容をリストとして表示してくれるので、選択してEnterで入力完了だし、ミスも減ると思うよ。
<解説>
表を作成していると、同じ内容を記載することはよくあります。一つ一つを丁寧に記入したとしても、間違えてしまうリスクがありますので、Excelが作ってくれるリストをもとに、入力の手間と間違いを減らしましょう。
(1)入力したいセルを選択する
今回はC5セルに予算の結果を入力したいので、C5セルを選びます。
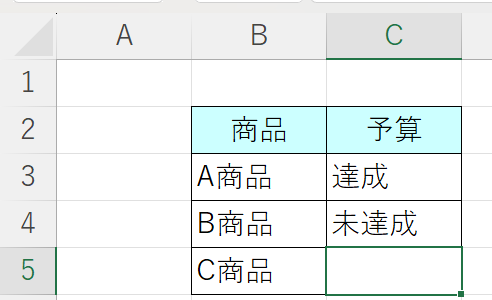
(2)Alt+↓(下矢印)を押します
C列の上のほうで記入された「達成」「未達成」がリストにでてきます。
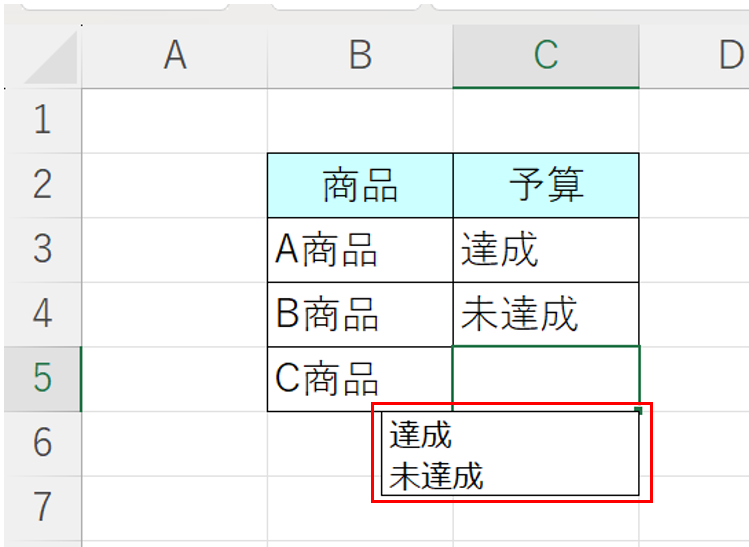
(3)入力したい項目の選択
今回は「未達成」なので、↓(下矢印)で未達成を選びます。
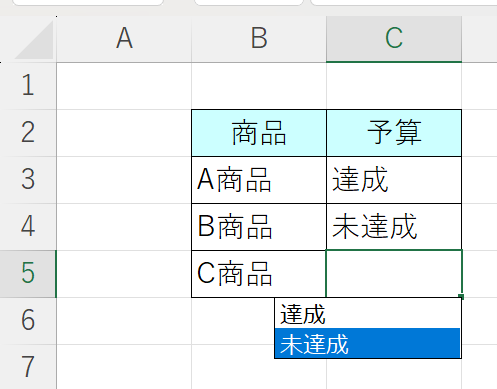
(4)Enterを押す
Enterを押すと、「未達成」が選択されます。
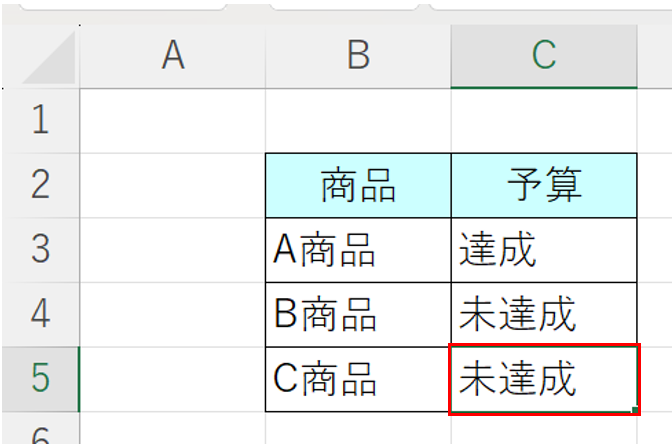
(5)リストにない場合の対応
「Alt+↓」を押して、リストに該当する内容がない場合には、「Escキー」を押して、作業の取り消しをします。そして、セルに直接コメントを記入してください。
今回はC商品の数字が確定していなかったので、「まだ確定前」としておきました。
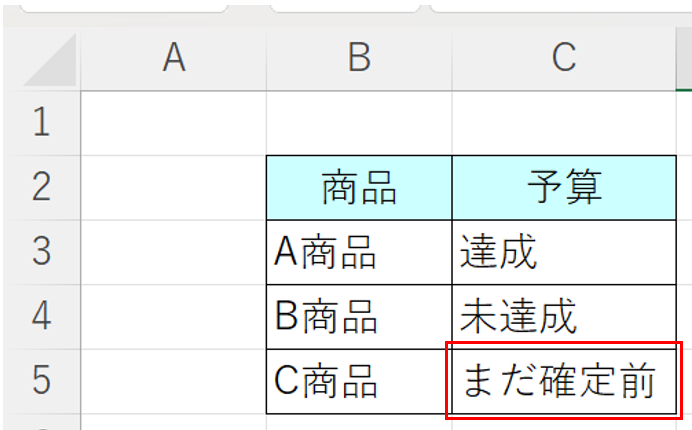
<まとめ>
資料を作っていると、同じ列に同じような内容を記入することが多くあります。その場合には、「Alt+↓(下矢印)」で上のほうで記入した内容がリストとして出てくるので、活用していきましょう。
2-6 データの行と列を簡単に入れ替えるには
先輩:夕方までにできそう?
後輩:書き写すのに時間がかかっているのでもう少しかかりそうです。すみません。
先輩:転記が難しい資料だったかな?
後輩:ダウンロードしたデータの行列とデータベースの行列が反対なんですよね…
先輩:ああ、それなら「形式を選択して貼り付け」の「行/列の入れ替え」を使うと、簡単に入れ替えできるよ。
後輩:早く相談すればよかったです!
<解説>
ダウンロードしたデータの行列を反対にして使う場合があります。このときには、「形式を選択して貼り付け」のなかの「行列の入れ替え」を使いましょう。
(1)ダウンロードしたデータと貼り付け先のデータの行列を確認する
ダウンロードデータと貼り付け先の行と列を確認します。
下の表ではダウンロードデータの行が「月」、列が「商品名」です。一方、貼り付け先のデータベースは行が「商品名」、列が「月」です。ダウンロードデータとデータベースの行列が反対であることがわかります。
このように行と列が反対の場合には、「形式を選択して貼り付け」を使います。
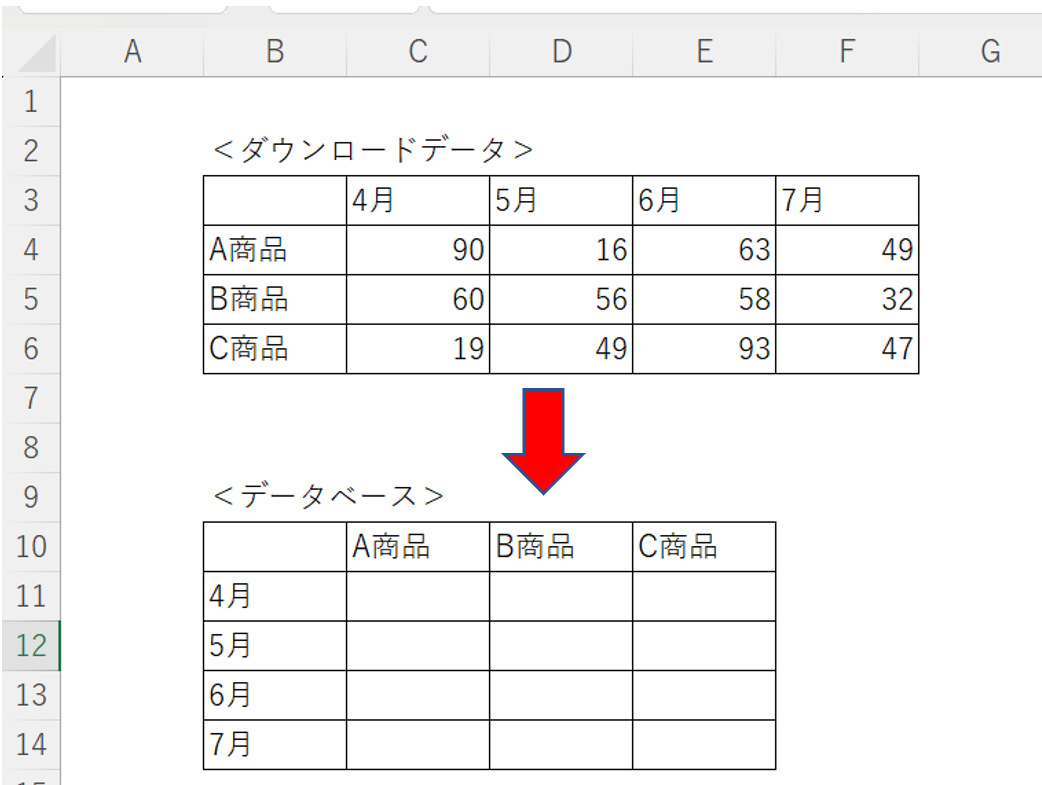
(2)貼り付け元の全範囲選択をして、コピーする
貼り付け元の表内の任意のセルをクリックし、全範囲指定するためのショートカット「Ctrl+A」を使います。
そして、ショートカット「Ctrl+C」で、コピーをします。
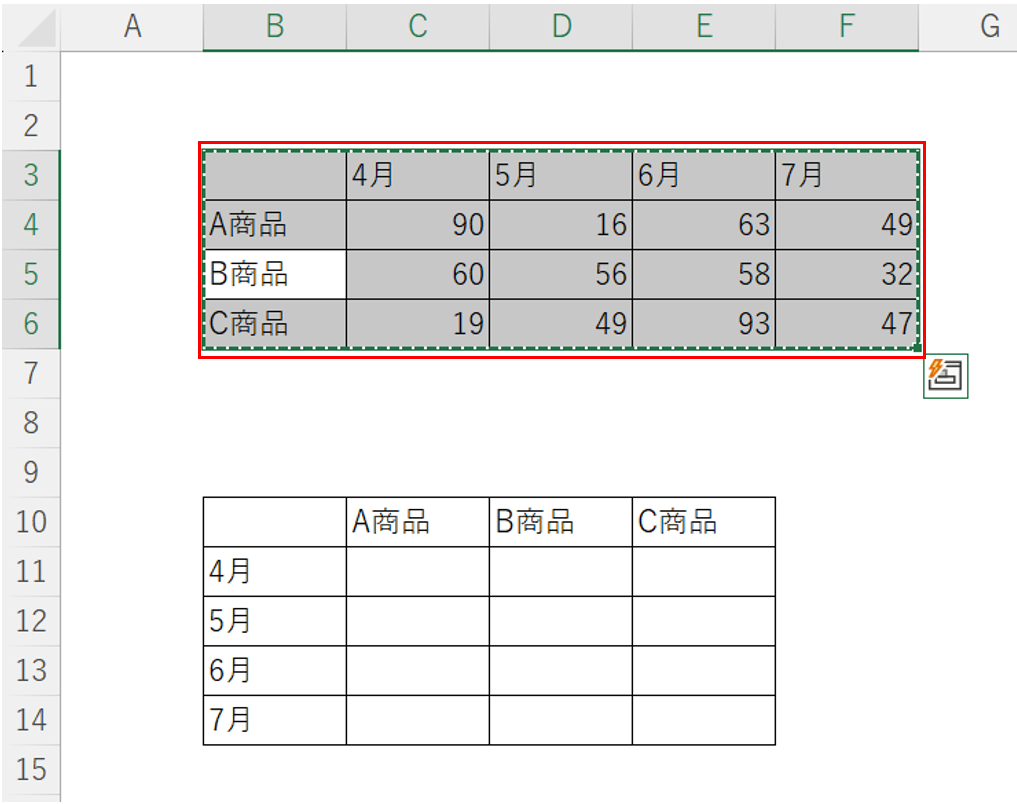
(3)「形式を選択して貼り付け」の「行列の入れ替え」を使って、貼り付ける
貼り付け先のB10セルをクリックし、右クリックで「形式を選択して貼り付け」を選びます。
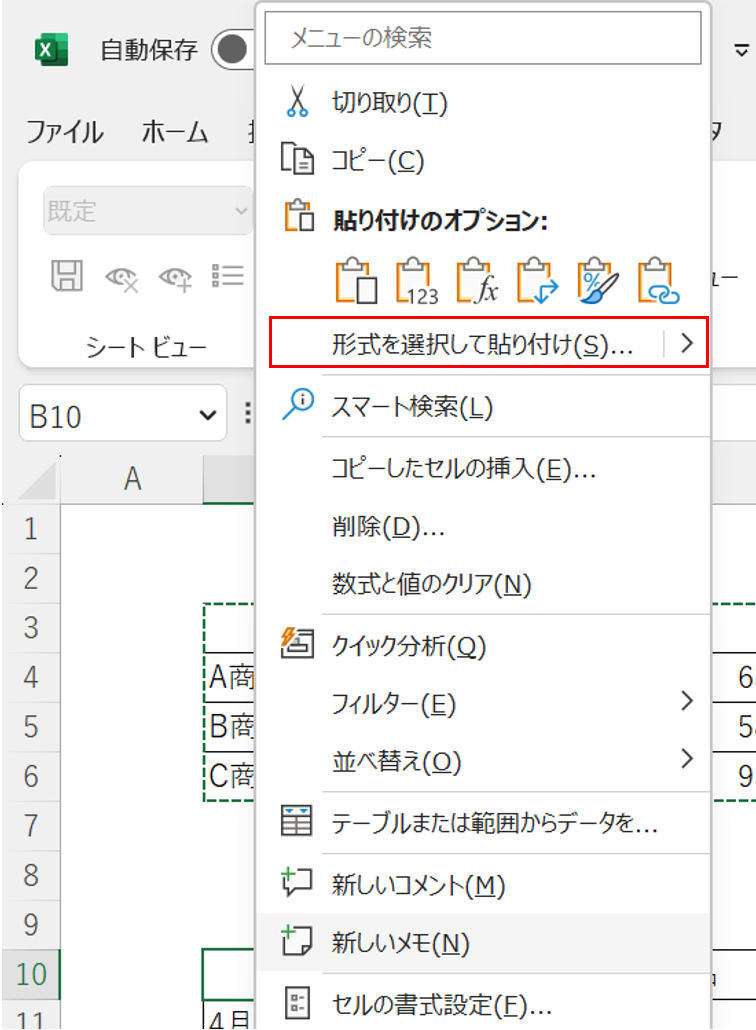
右下の「行/列の入れ替え」にチェックをして、OKを押します。
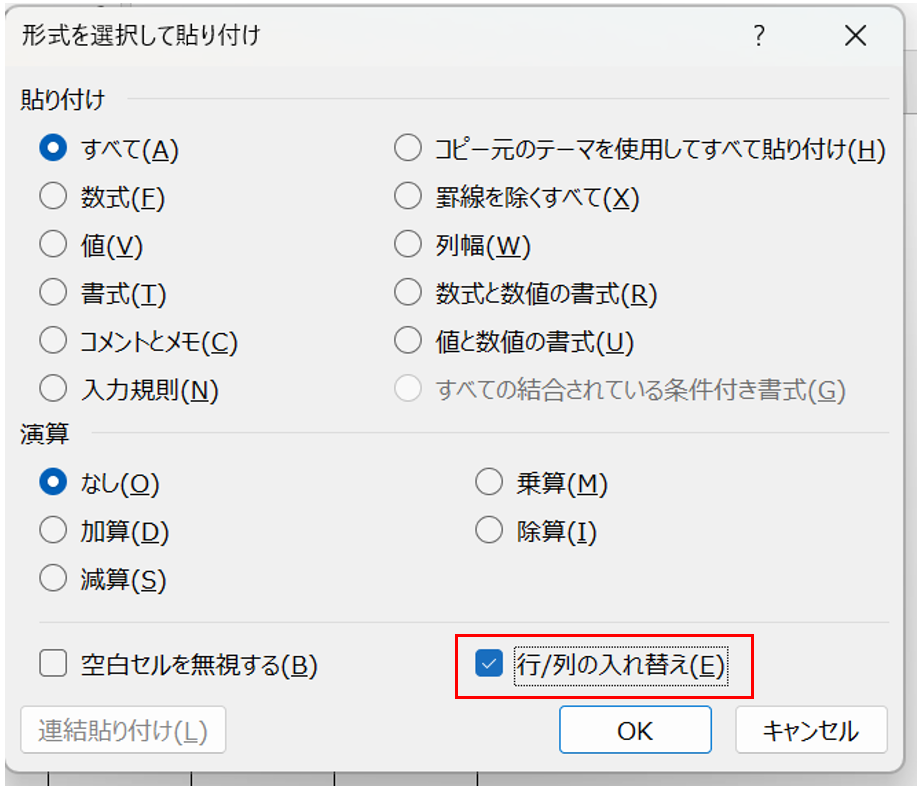
行列が入れ替わって、貼り付けができました。
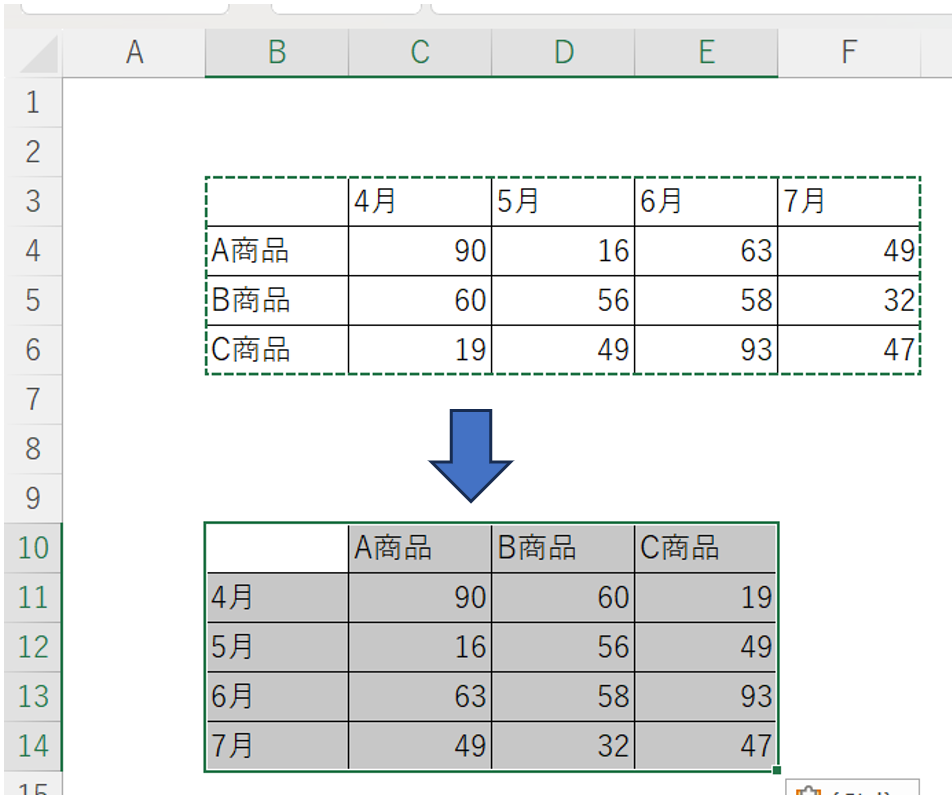
(4)そもそもデータベースの行列をダウンロードデータと同じにすればよい?!
行と列の入れ替えをするのが手間だと感じる方は、データベースの形式をダウンロードデータの形式に変更すれば、いいのではないかと考えるかもしれません。
しかし、データベースの形式は理由があり、その形式を採用しているはずです。行列を入れ替えるのが面倒だからという理由で、簡単に形式を変更すると別の問題が起きる可能性があります。その形式にしている理由を確認しましょう。
<まとめ>
自分が管理しているデータとダウンロードデータの行列が反対の場合があります。一つ一つ自分で置き換えるのではなく、「形式を選択して貼り付け」を使いましょう。
2-7 コピペした計算結果が表示されない(形式を選択して貼り付け)
後輩:あれ?おかしいな…
先輩:どうしたの?
後輩:この計算結果の数字を別の表に貼り付けたいのですが、何度やっても数字ではなく計算式になってしまいます。
先輩:そのままコピーするとコピー元のセルの情報をそのままコピーすることになるんだよ。
後輩:数字を表示させるにはどうしたらいいですか?
先輩:計算結果を表示させたいときは「形式を選択して貼り付け」を使えば、数字が貼り付けられるよ。
<関連項目 3-6 計算式の結果を貼り付けたい場合、書式を貼り付けたい場合>
<解説>
コピーしたあとに、貼り付ける。これはコピーする内容によって、やり方が変わってきます。そのまま貼り付けるやり方を選択してしまうと、「計算式を貼り付ける」とExcelは認識します。なにをコピーしたいかを確認し、貼り付け方法を選択しましょう。
(1)コピーしたい対象が計算式なのか、計算結果なのかを確認する
今回は、下記の割引額を求めたいと思います。
①で求めた売上高を、②の売上高に記入します。 今回は、D3セルの計算結果の「10,000」をコピーして貼り付けたいので、計算式を貼り付けたいわけではありません。
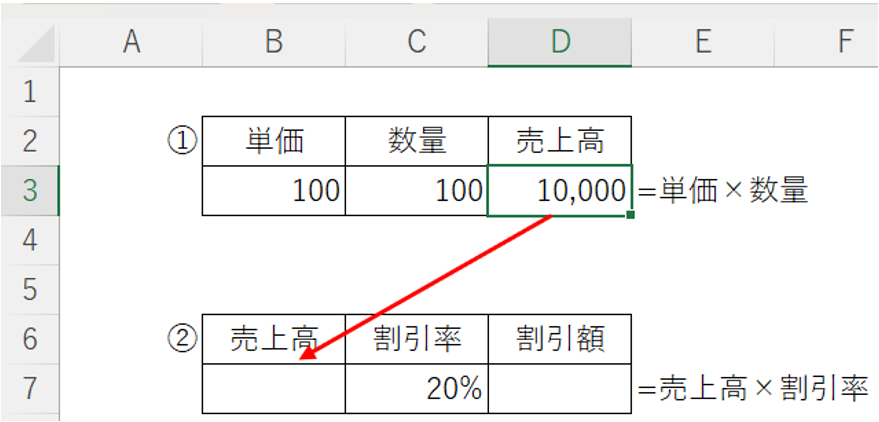
(2)コピー対象が計算結果の場合は、「形式を選択して貼り付け」を使う
まずは通常のコピー貼り付けをした場合にどうなるかを見ていきましょう。
D3セルを選択して、ショートカット「Ctrl+C」でコピーします。
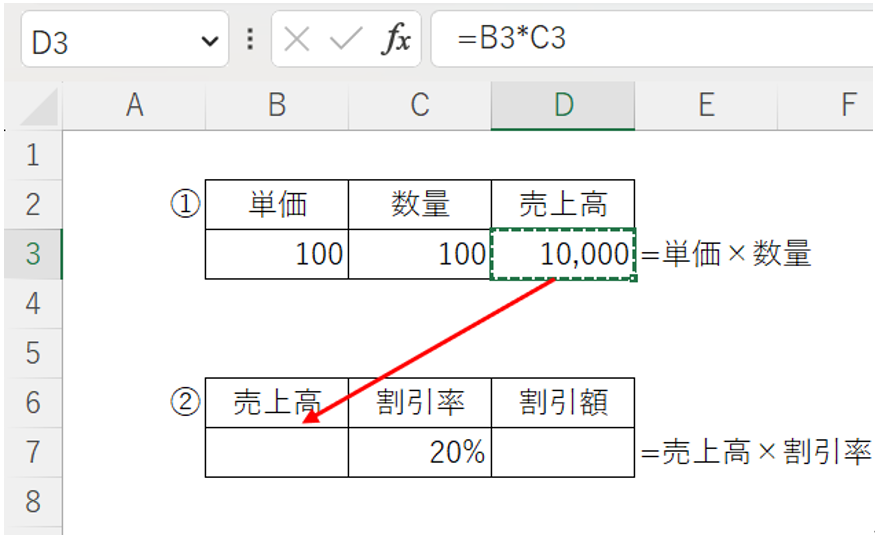
B7セルをクリックして、ショートカット「Ctrl+V」で貼り付けをします。「Ctrl+V」では計算結果ではなく、計算式がコピーされてしまいました。
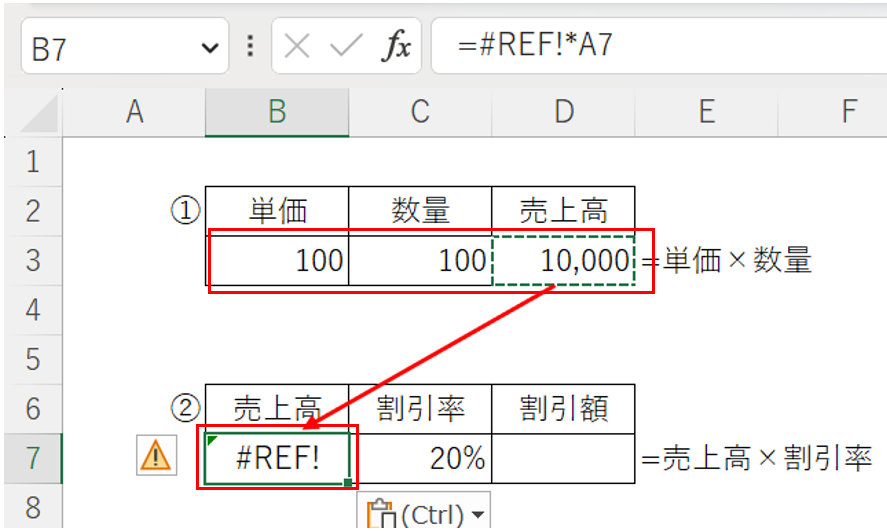
一方、「形式を選択して貼り付け」で貼り付ける場合は、コピーするまでは(1)と同じで、貼り付け方が異なります。
貼り付け先のB7セルを選択して、右クリックし「形式を選択して貼り付け」をクリックします。
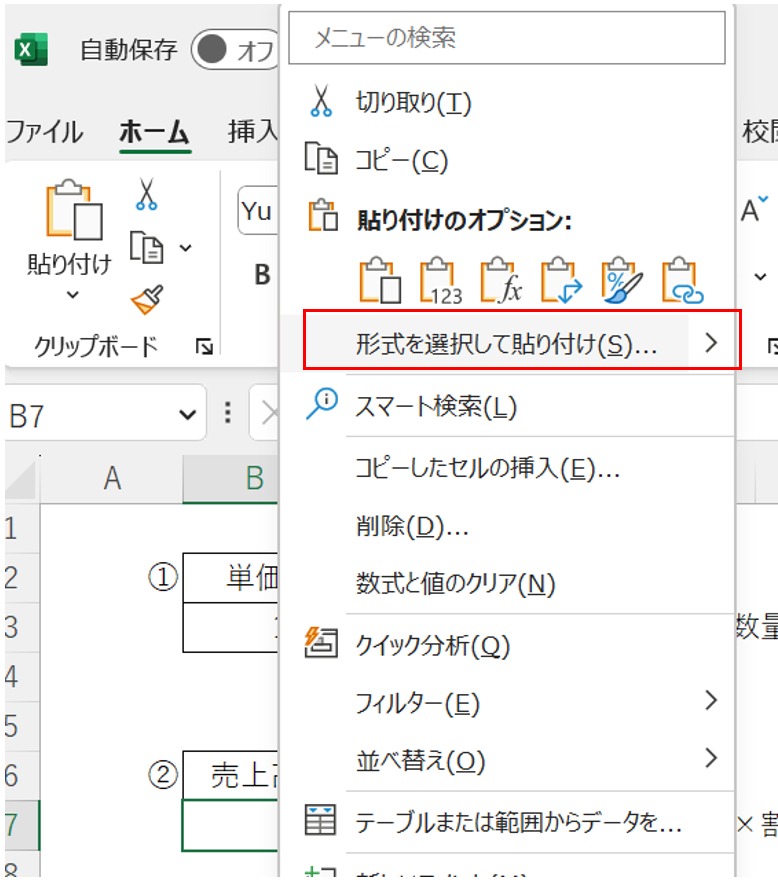
「貼り付け」から「値」を選択して、OKをクリックします。
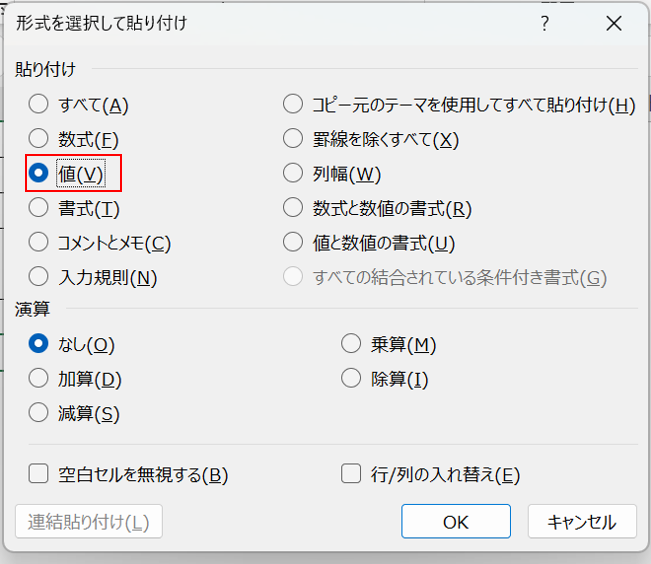
結果、B7セルに計算結果である「10000」の値が貼り付けられ、割引額2,000が計算されました。
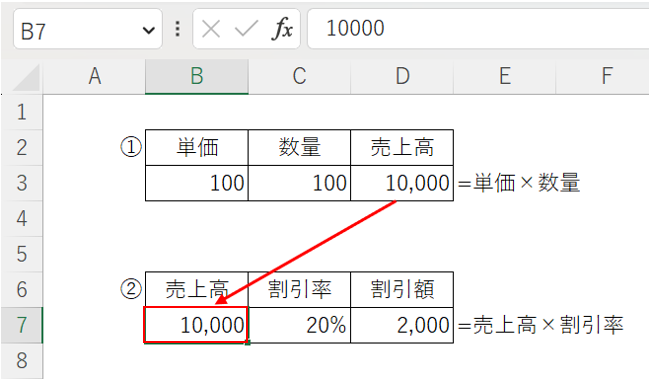
(3)ショートカットを使うと便利
計算結果を貼り付けることが多い場合には、「形式を選択して貼り付け」のショートカット「Ctrl+Alt+V」を覚えておくと便利です。マウスを使わずに、キーボードだけで作業ができるので、マウスとキーボード間の移動がなくなります。
<まとめ>
計算結果を貼り付けることは多いと思います。「Ctrl+V」では計算式の貼り付けになってしまうので、「値」の貼り付けには「形式を選択して貼り付け」を使いましょう。
2-8 資料を流用する際に前回の数値を消去したい(ジャンプ機能)
後輩:前回の資料を使いまわしているのですが、入力数値を消去するのに手間取っています。間違いなく、簡単に消去できる方法はありませんか?
先輩:ジャンプ機能を使うといいよ。ジャンプ機能で数値を選ぶと数値だけを選択してくれるから。そのあとで消去すれば、間違いなく、簡単に消去できるよ。
<解説>
資料作成時に、前回の資料を使いまわすのはよくあることです。資料をコピーしたら、前回の数値を消去します。数値だけでなく計算式もあるので、数値だけを間違いなく消すことが大切です。前回の数値を一つ一つを手で消していると間違いが起きやすいので、ジャンプ機能を使って簡単に数値を消していきましょう。
(1)全体の範囲を指定する
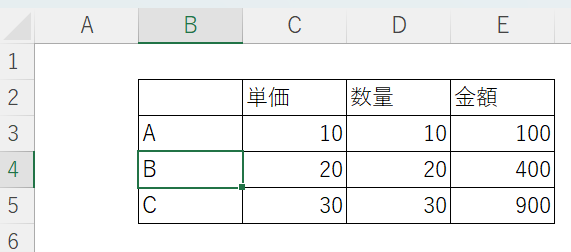
そのうえで、ショートカットの「Ctrl+A」を押して、表の全範囲を選択します。
頻繁に表の作成をする方はこのショートカットを覚えておくと便利です。
下記のように一瞬で表の全範囲を指定することができました。
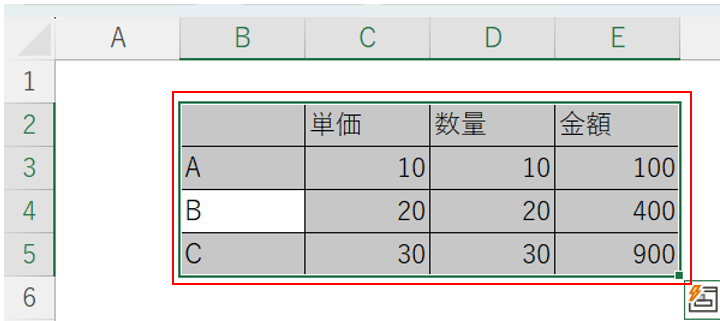
(2)ジャンプ機能で数値の入力箇所を特定する
ジャンプ機能を使うと、数値で入力された箇所が簡単に把握できます。
ショートカット「Ctrl+G」でジャンプを呼び出して、左下の「セル選択」をクリックします。
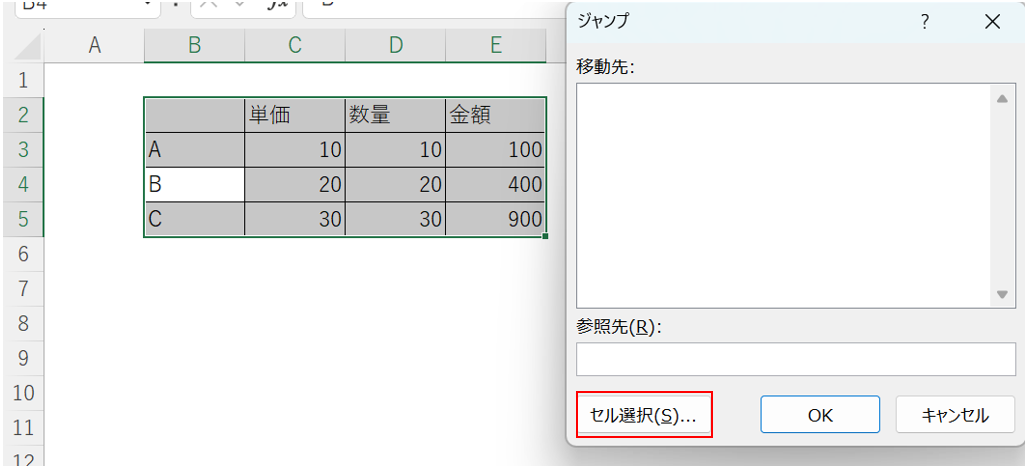
「選択オプション」の「定数」と「数値」にチェックを入れて、OKをクリックしてください。
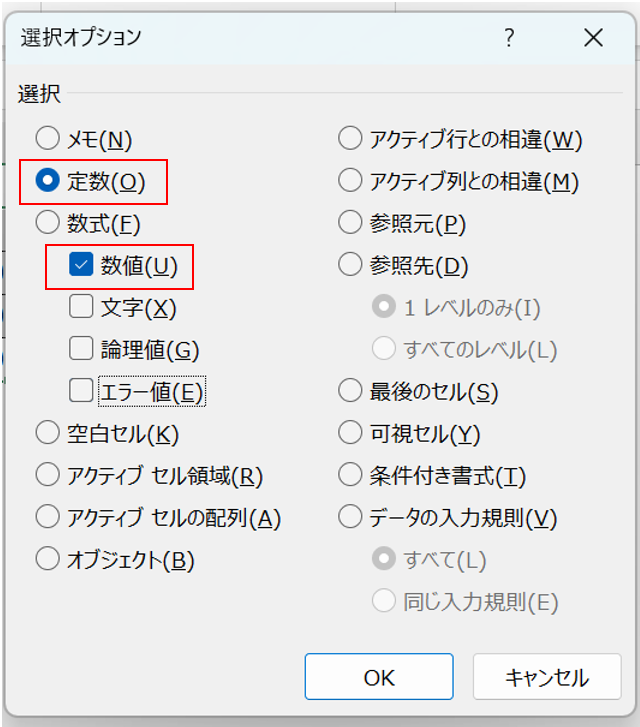
表内の数値の箇所である、C3セルからD5セルまでが選択されました。
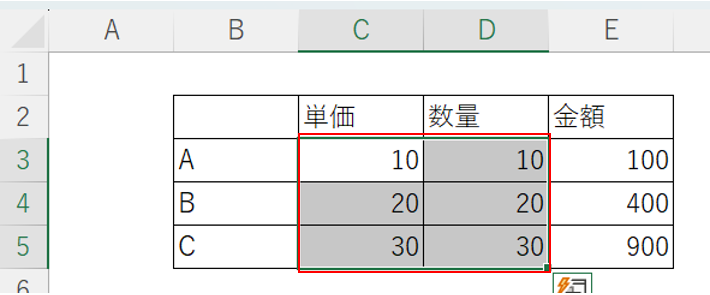
(3)選択された箇所の数値を消去する
数値が選択されたことを確認して、Deleteで数字を消してください。
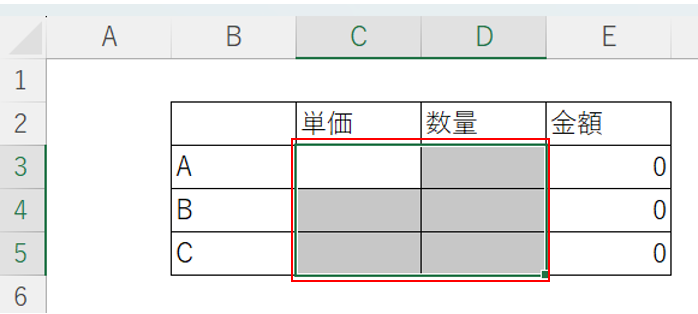
このときに、数値の入力箇所に色をつけておくとさらにわかりやすいです。
また、次回以降の作業時も入力箇所がパッと一目でわかります。
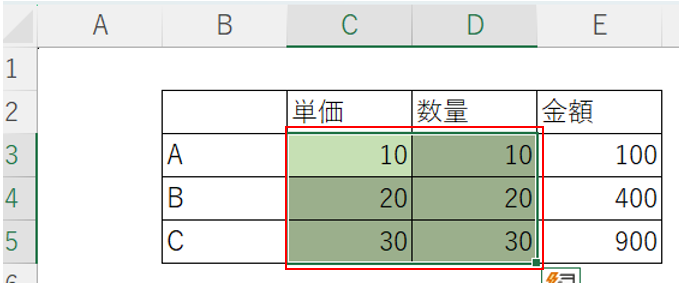
<まとめ>
資料を作成するときに前回の数値を消すことは毎回あります。消去箇所を間違いないようにするためにもExcel機能と入力箇所の色付けを徹底的に使いましょう。
2-9 自分で作成した資料の入力箇所が思い出せない
後輩:自分が作成した資料なのに、久しぶりにみたらどこが入力箇所なのかわからず、思い出すのに時間がかかります。簡単にわかる方法はありませんか?
先輩:入力箇所に色をつけるルールにしておくといいね。それを統一しておこう。資料によって色を変えてしまうと、混乱してしまうからみんなで統一しましょう。
<解説>
どこに数字を入力すればいいか、パッと見ただけではわからない資料が多いです。資料を理解する際に、どこが入力箇所なのかを探していると時間をとられます。作業に入るまでの時間を短縮することも業務効率を高めるために大切です。
(1)入力箇所を覚えておこうとはしない
資料を最初に作ったときには、入力箇所を覚えています。それも自分で作成した資料だから、忘れるはずがないと思っています。資料を毎日使っているならば、忘れるリスクは少ないかもしれません。しかし、月に1回程度であれば、忘れてしまうこともあります。このため、忘れることを前提として資料を作成することが大切です。
(2)入力箇所には色を付ける(その色ルールをほかの資料でも徹底する)
資料を作る際に、数字を入力する箇所には色を付けておくとわかりやすいです。
色はすべての資料で同じにしておくと、ルールがわかりやすくて覚えやすいです。下記のように緑色のセルを数字の入力箇所と決めておくと、作業にすぐに入りやすいです。
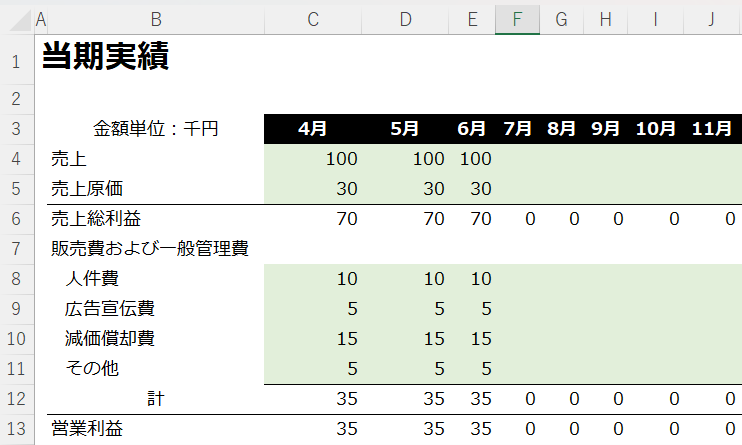
(3)作成担当者以外のメリット
色のルールを徹底することにより、担当者以外にもメリットがあります。
資料作成の流れとしては、担当者が作って、上席者がチェックをします。色のルールがあると、上席者も入力箇所についての把握が容易になり、資料の理解がしやすいです。
また、業務をほかの方に引き継いだ時にも色のルールがあれば、どこが入力箇所なのかについての質問がなくなるので、担当者と前任者、双方にとって負担が減るというメリットがあるのです。
<まとめ>
人は忘れるものなので、覚えておこうとせずに、見ればわかるように資料の工夫をしていきましょう。
2-10 下ではなく右方向に入力したい(Tabキー)
後輩:横に長い表にデータ入力しているのですが、一つ登録するとセルが下に移動してしまいます。毎回マウスでセルの位置を直すのが面倒なので、どうにかならないですか?
先輩:入力した後に「Enterキー」を押して登録してるよね?
後輩:はい、そうです。
先輩:「Enterキー」ではなく、「Tabキー」を使うと右に進めるよ。データを横へ横へと記入する場合には、「Tabキー」、下へ下へと記入する場合は「Enterキー」、というように表の形にあわせてキーを使い分けてみるといいよ。
<解説>
(1)まずは表の形式を確認する
表の形式を確認することから始めましょう。
下に入力していく表か、横に入力していく表なのかを確認してください。この形式を確認したうえで、次にどのように入力していくかを考えましょう。
(2)下の方向に連続してデータ入力する場合には、「Enterキー」を使うと、便利
下に入力していく場合に、記入が終わったら、「Enterキー」を押すと、セルが下に行きます。下のようにC3セルに「田中」と記入して、最後に「Enterキー」を押してください。セルがC4セルに移動します。そして、次のデータを登録するという流れになります。
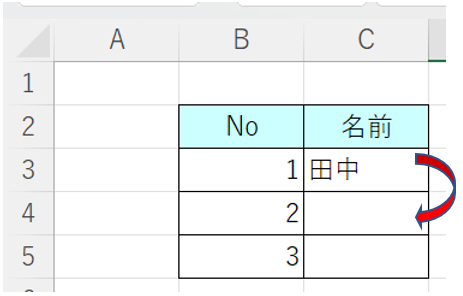
(3)横の方向に連続してデータ入力する場合には、「Tabキー」を使う
データを入力したら、横に横に行きたい場合、さきほどの「Enterキー」を押すと、下にセルが移動します。マウスなどで横のセルに移動することを繰り返すことになりますので、何度も繰り返していると、効率が悪いです。
横に横にデータを入力する場合は、入力が終わったら、最後に「Tabキー」を押すと、横に移動します。
例えば、下のように、C3セルに「田中」と入れ終わったら、「Tabキー」を押してください。
右隣のセルに移動します。Enterキーを使って入力するより、手数が少なくなります。
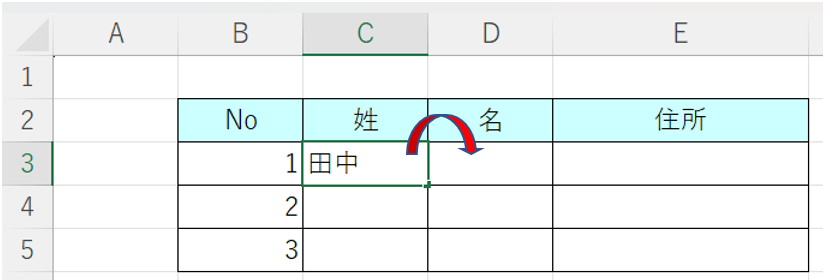
「Tabキー」を使って、住所まで入れてみましょう。住所を入れ終わったら、最後に「Enterキー」を押してください。セルがC4セルに移動します。同じように「Tabキー」を使って「名」や「住所」の入力をしていきます。
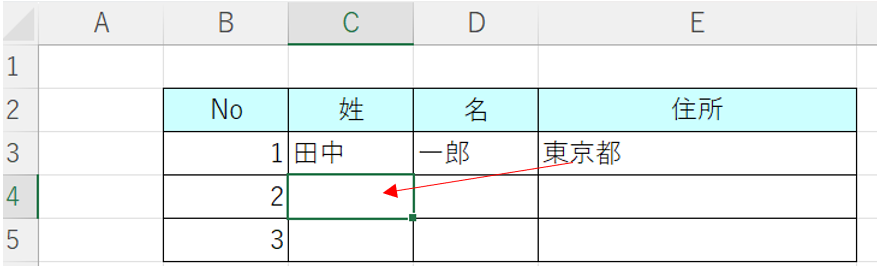
<まとめ>
表にデータを入力する際には、どのような形式なのかを確認したうえで、「Enterキー」と「Tabキー」を使いこなして、入力の効率が上げていきましょう。
2-11 隣のセルに同じ内容を楽に記入できませんか?(ショートカット)
後輩:表を作っていると、隣のセルに同じ内容を入れるときが多くあります。コピーペーストを使っているのですが、もうちょっと楽にできる方法はありませんか?
先輩:すぐ上のセルかすぐ左のセルだったら、楽にできます。すぐ上なら「Ctrl+D」、すぐ左なら「Ctrl+R」です。
<解説>
表作成時に隣のセルに同じ内容を記入することがあり、これが続くと面倒に思うことがありませんか。入力を効率的にする、「Ctrl+D」「Ctrl+R」を使って業務を効率よくしていきましょう。
(1)すぐ上のセルと同じ内容をコピーペーストする
B3セルにB2セルに記入されている「1000」をコピーペーストしていきます。まずは、B3セルに「1000」と記入したいので、貼り付け先のB3セルをクリックします。
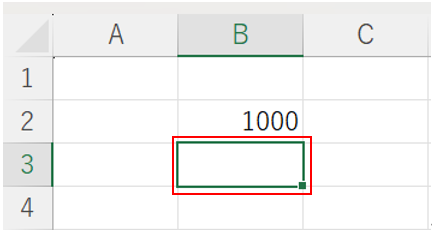
次に、「Ctrlキー」と「D」を同時に押すと(Ctrl+D)、B3セルに「1000」と貼り付けされました。「Ctrl+C」でコピーして、「Ctrl+V」で貼り付けをすると、2手かかります。しかし、「Ctrl+D」を使うと、1手ですみます。この1手の違いがチリツモで大きくなっていきますので、すぐ上のセルと同じ内容を貼り付けたい場合には、活用してください。
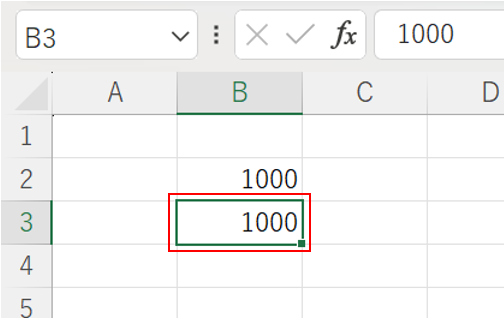
すぐ左のセルの内容を記入した場合には、「Ctrl+R」を使います。上の表でいうと、「C2セル」をクリックして、「Ctrl+R」を押します。
(2)同じ内容が連続している場合にも使う
下記のような表があり、B4セルからB6セルにB3セルと同じ内容を入れたい場合にも使えます。
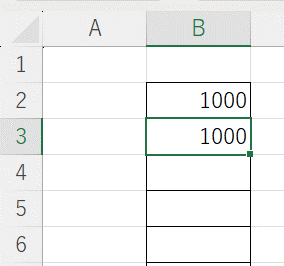
まずは、コピーしたいセルと貼り付けたいセルを範囲指定します。今回はコピーしたいセルが「B3セル」です。貼り付けたいセルが「B4セル」から「B6セル」です。
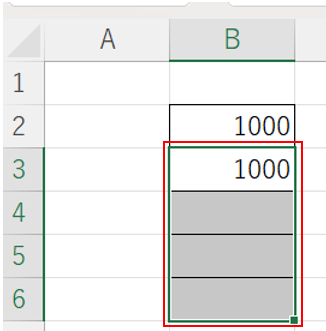
そのうえで、「Ctrl+D」を押します。「B4セル」から「B6セル」まですべてに「1000」と貼り付けされました。
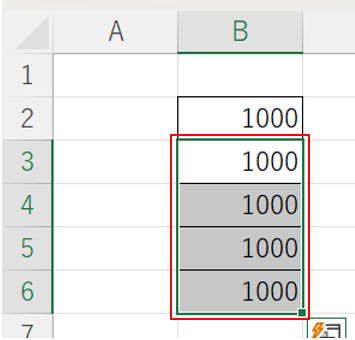
(3)計算式でも使える
下記の表のように、5月、6月の売上総利益に、4月の売上総利益と同様の計算式を貼り付けたいと思います。このときにも「Ctrl+D」「Ctrl+R」が使えます。
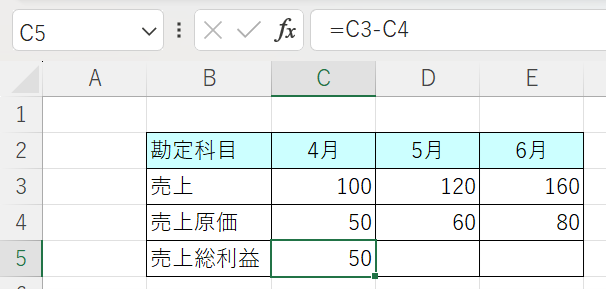
コピーしたいセルの「C5セル」と貼り付けたい「D5セル」「E5セル」を範囲指定します。
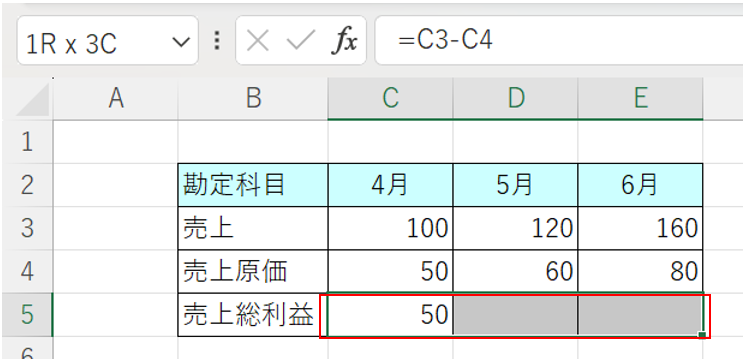
そして、C5セルより右のセルに貼り付けをしたいので、「Ctrl+R」を使います。「D5セル」「E5セル」に「C5セル」と同じ計算式が一瞬で貼り付きました。
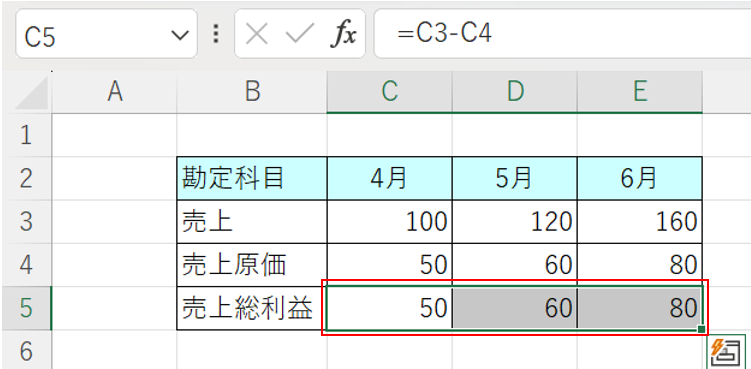
<まとめ>
手数を減らすことにより、業務を効率的にすることは大切です。表の作成時は、記入内容を確認し、同じ内容があるときには今回紹介した「Ctrl+D」「Ctrl+R」が使えないかを考えてやってみてください。
2-12 全角と半角が混ざっているデータをあとから統一するには?(JIS関数・ASC関数)
後輩:このデータを集計したいのですが、同じ項目が別扱いになってしまいます。
先輩:どういう状態なのかな?
後輩:例えば、この会社名、同じ会社なのに全角と半角が混ざってしまっていて、修正しないと集計ができません。でも、一つ一つを修正していたら、時間がかかりすぎてしまいます。
先輩:全角と半角を統一したいなら、JIS関数とASC関数を使うといいよ。
<解説>
データの中には同じ取引先名でも全角で登録したり、半角で登録したりと、統一されていない場合があります。人の目でみると同じ内容だとわかるのですが、Excelは別の言葉として認識しますので、集計しやすいように言葉を統一してあげる必要があります。
(1)JIS関数とASC関数を知る
JIS関数は「半角」を「全角」に変換します。計算式はJIS(文字列)です。「文字列」に変換したい文字を入れます。
一方、ASC関数はJIS関数と反対です。「全角」を「半角」に変換します。計算式はASC(文字列)です。
(2)JIS関数を使ってみる
下記のB列の会社名をすべて「全角」に統一したいと思います。「全角」に統一された会社名をD列に表示したいと思います。
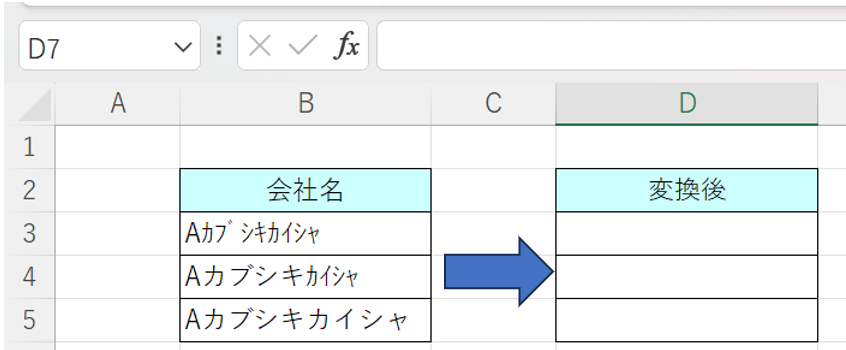
D3セルにJIS関数を入れたいと思いますので、まずはD3セルをクリックし、関数の挿入からJIS関数を選びます。
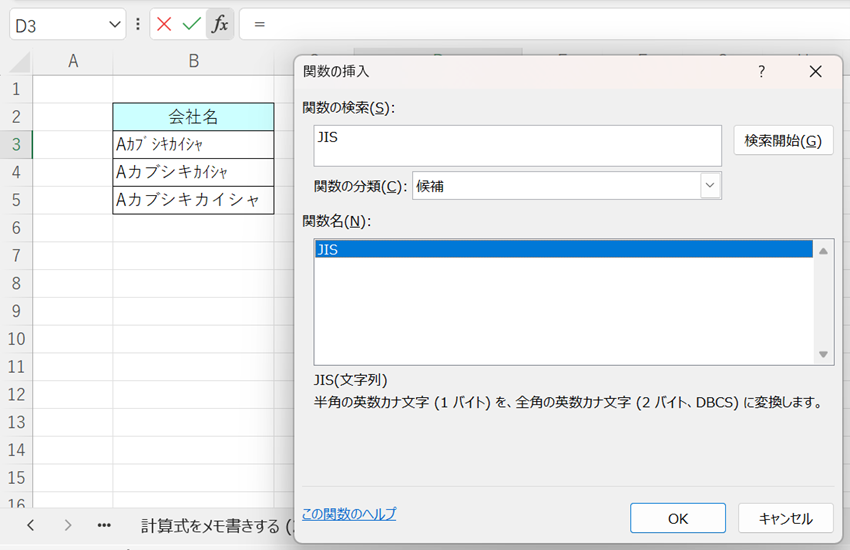
「文字列」を聞いてくるので、「全角」に変換したいB3セルをクリックして、「文字列」にB3を入力します。そして、OKを押します。
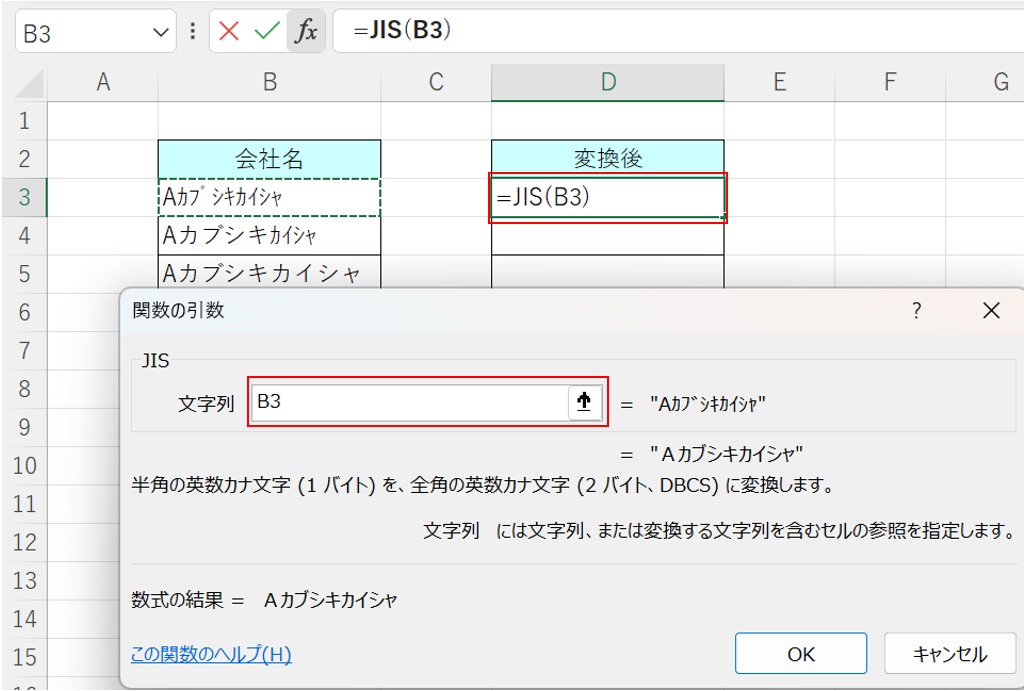
B3セルの半角がすべて全角に変換され、D3セルに記入されました。
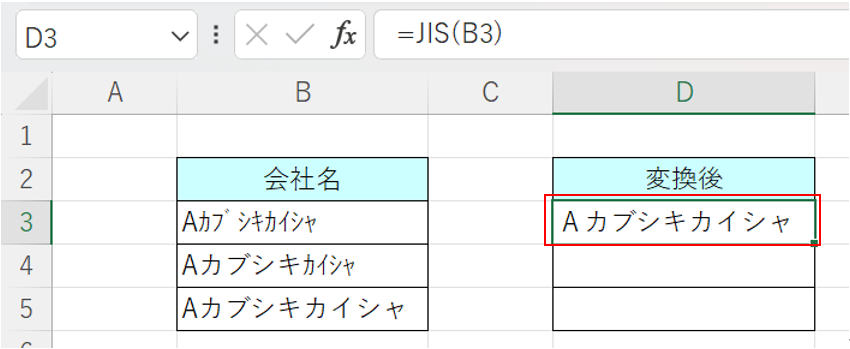
(3)下のセルに同じ内容をコピーペーストする
下のD4セル、D5セルにもD3セルと同じ計算式をコピーペーストしていきます。
今回D3セルの下に同じ計算式をコピーペーストしたいので、D3からD5までを範囲選択し、「Ctrl+D」を押します。同じ内容を下のセルにコピーペーストするときには、一手でできる「Ctrl+D」が便利なので使ってみてください。一瞬で計算式が入力されました。
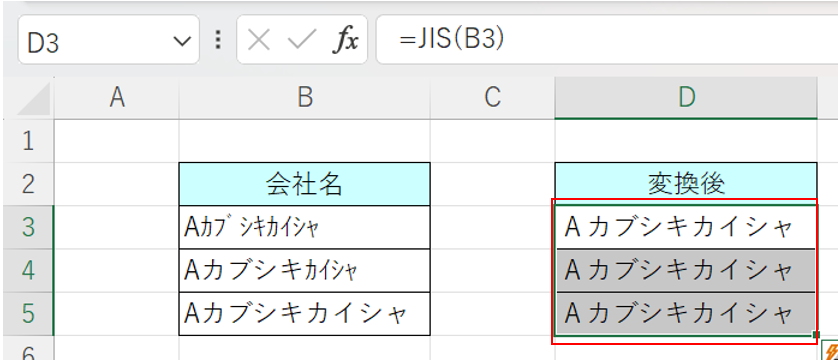
一方、ASC関数はJIS関数とは逆に、「全角」から「半角」への変換ですが、計算式の考え方は同じです。
(4)仕組みを作っておく
データの中身は違いますが、「半角」を「全角」にするなど行っている業務が同じ場合には仕組み化をしておくと便利です。仕組みがあると作業自体にかかっている時間が短縮されるので、確認のための時間を割くことができるようになります。今回の「半角」から「全角」にするのも、「半角」のデータを貼り付けると、事前に作っておいたJIS関数を使い回すことができるので、やるべき作業が少なくなります。結果、業務に集中でき、間違いが少なくなります。 さらに今回はダウンロードしたデータを貼り付け先に貼り付け、JIS関数を使い、「半角」から「全角」に変換したうえで、SUMIF関数を使って集計するように仕組みを作ってみました。
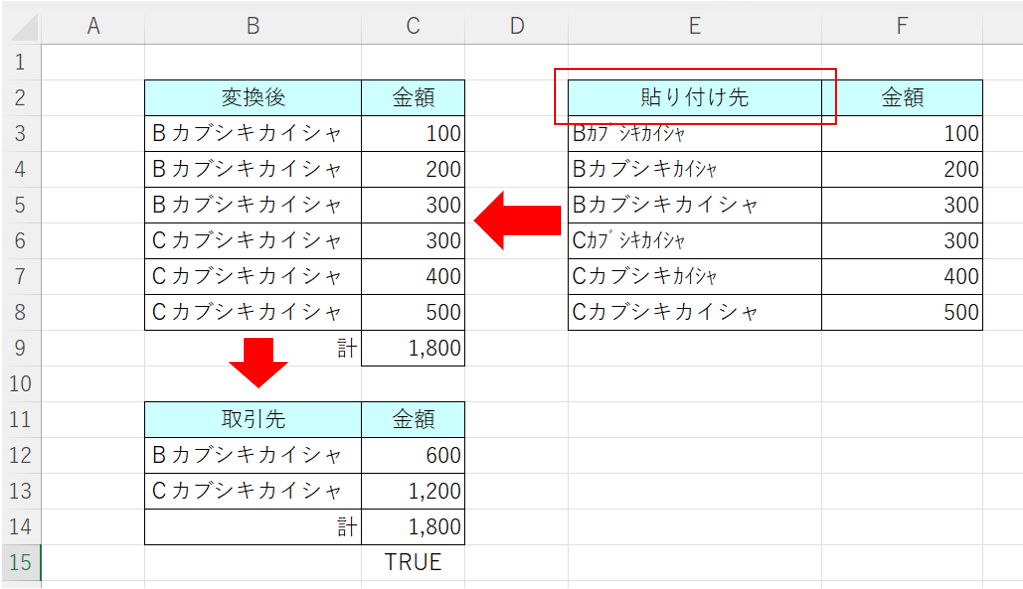
<まとめ>
データを使う時にはデータの文字が統一されていることが大切です。一つ一つを修正するのは大変ですので、JIS関数やASC関数を使って手修正を減らしましょう。毎回のように半角や全角を統一するような業務をしていると思った場合には、例えば(4)のように貼り付け先を作っておき、貼り付けたデータをJIS関数やASC関数が変換してくれるように仕組み化を考えてみるのも手です。毎回行っている関数を使って一から変換するような作業を標準化すると、作業の効率化を図ることができます。
【執筆者紹介】
福原 俊(ふくはらしゅん)
公認会計士 管理会計ラボ株式会社 取締役
2002年に公認会計士試験に合格したのち、監査法人トーマツ(当時)にて監査業務に従事。2011年より10年超、大正製薬㈱、CBグループマネジメント㈱など上場会社3社に勤務。スタッフから経理部長・経営管理室長を含む管理職まで多様な立場を経験しつつ、幅広い業務に従事。
その後、管理会計ラボ株式会社に参画し、セミナー講師、雑誌の執筆に活躍中。オンラインヨガ企業の社外監査役にも従事。
事業会社での豊富かつ多様な実務経験を生かし、制度会計を活かした管理会計制度の構築、早期化と正確性向上を同時に達成する経理の業務改善といった「実務家会計士」ならではの業務領域を得意とする。
千葉大学法経学部卒業。グロービス経営大学院修了(MBA)。
≫ HP:管理会計ラボ株式会社
≫ 管理会計スクール



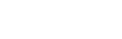
 @zeiken_info
@zeiken_info


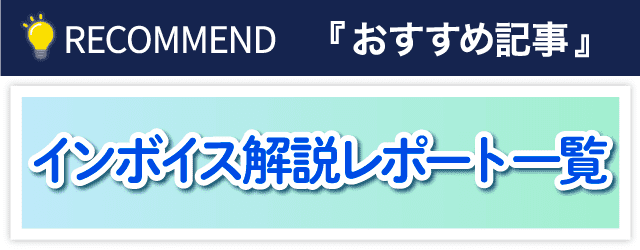
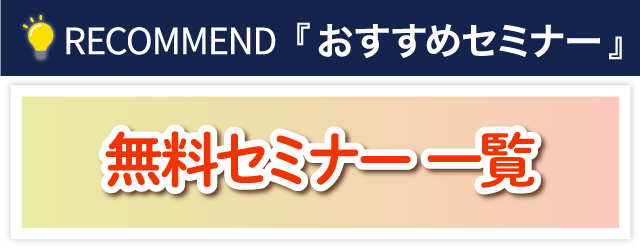
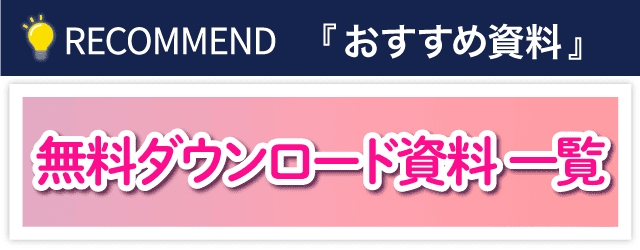
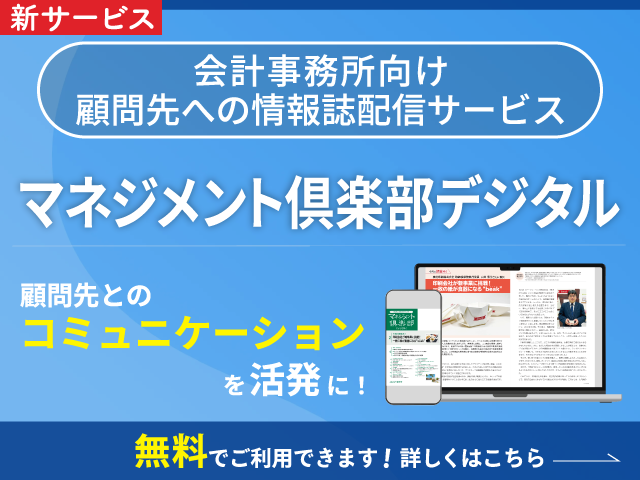



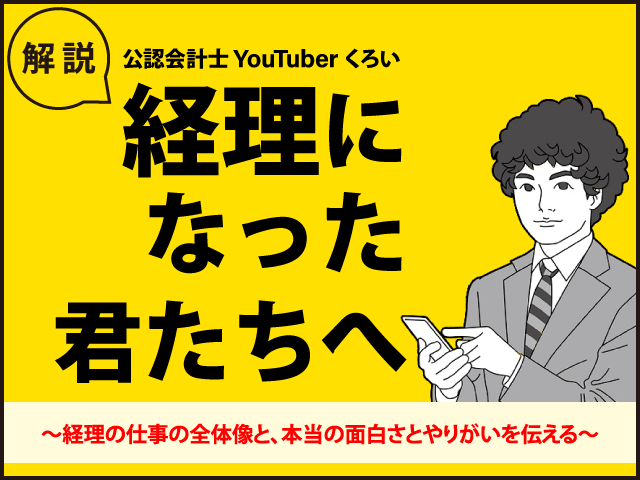

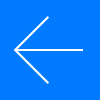 前に戻る
前に戻る