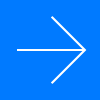<3>表の見た目を整える
*Excelは、米国Microsoft Corporationの米国およびその他の国における登録商標または商標です。
*本稿で使用している画像は主にWindows版のMicrosoft Office365(Excel2019)を使用して作成したものです。ソフトのバージョンや環境によって配置や記載内容が異なる場合があります。
3-1 先頭に0を入れると消えてしまう(書式設定)
後輩:勘定コードなのですが、「0001」といれてもゼロが消えてしまって「1」としか表示されません。「0001」と表示させたいのですが。
先輩:Excelでは通常0が省略されてしまうから知らないとできないね。
後輩:どうすればいいのでしょうか?
先輩:0から入力するには、2つ方法があります。1つめは先頭に「’(シングルコーテーション)」を入れて記入すること。2つめは「セルの書式設定」の表示形式のユーザー定義で指定することです。
<解説>
0から入力するには、2つ方法があります。1つめは先頭に「’(シングルコーテーション)」を入れて記入すること。2つめは「セルの書式設定」の表示形式のユーザー定義で指定することです。
(1)先頭に「’」を入れる
数字の前に「’ (シングルコーテーション)」を入力することで、Excelはそのセル内の値を数値として認識せず、文字列として扱ってくれます。これにより、正しく0始まりのコードを表示させることができます。では、「‘(シングルコーテーション)」を付けずに、「01234」と記入してみます。
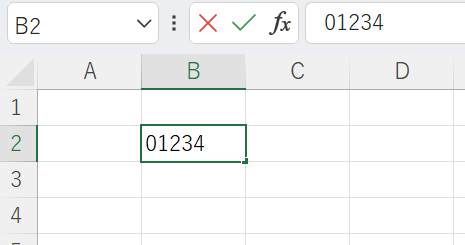
Enterを押して確定すると、0が自動的に省略されて、「1234」と表示されます。
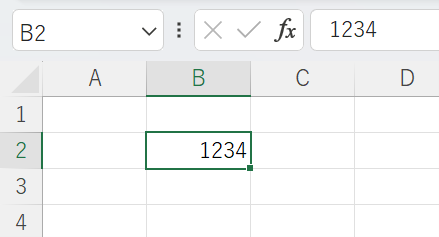
一方、先頭に「’ (シングルコーテーション)」を入れて、同じように「01234」と記入をしてみます。なお、「’ (シングルコーテーション)」はShiftキーを押しながら、入力します。
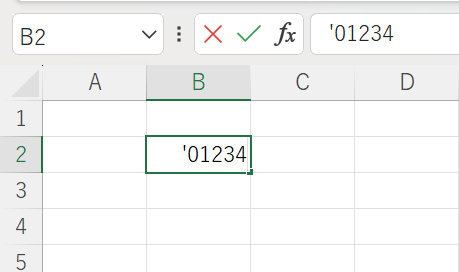
数字を記入して、Enterキーを押すと、結果、「01234」と表示されました。
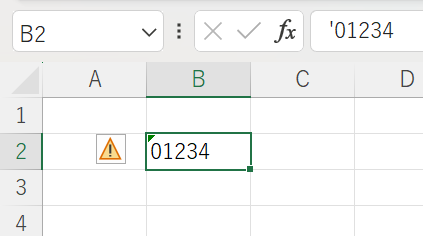
(2)セルの書式設定のユーザー定義を使う
入力したい箇所のセルを選択し、「Ctrl+1」か、右クリックして、「セルの書式設定」を呼び出します。「表示形式」タブの「ユーザー定義」を選択し、種類に「00000」と入力して、OKをします。今回は5桁で表示したいので、「00000」にしています。設定後に数字を入力すると、入力した数値が0始まりのコードとして正しく表示されます。
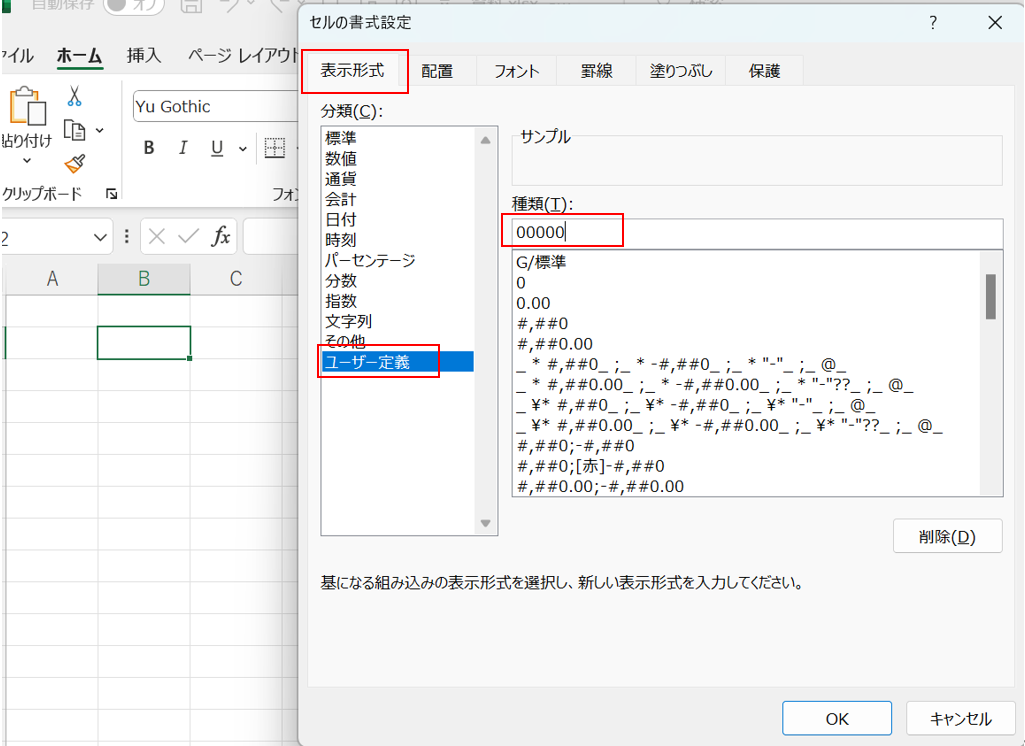
「1234」と記入すると、見た目では「01234」と表示されるようになりました。
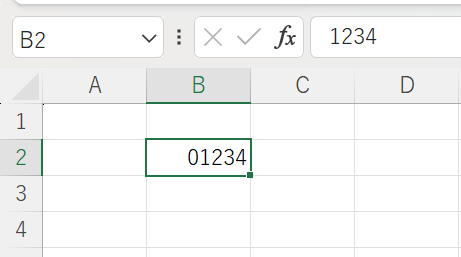
<まとめ>
勘定科目コードなど0始まりで表示されるものを使う場合があります。状況に応じて最適な方法を選び、正確な情報を資料に記載する際に役立ててください。
3-2 数式のエラー表示を消すには(IFERROR関数)
後輩:空白のはずのセルに記号やアルファベットが表示されてしまうのですが…
先輩:この「#N/A」のことかな?
後輩:はい、それです!
先輩:これはエラー表示だね。参照先が見つからない時などに表示されることがある。
後輩:このままだと見づらい上に間違っているようにみえます。消すことはできないのでしょうか?
先輩:IFERROR関数を使うとエラーがでないようにできるよ。
<解説>
資料内の数式は、参照するセルに値が入力されていない場合、エラー表示されることがあります。エラー表示が残っていると、資料が正しくないように見えてしまい、誤解を与えてしまうかもしれません。IFERROR関数を使って、エラー表示がでないようにしてみましょう。
(1)IFERROR関数とは
IFERROR関数は、間違った結果の場合に自動的にエラーを認識してくれ、エラーの場合は事前に決めておいた文字列や空白セルを表示してくれます。
計算式:IFERROR(値、エラーの場合の値)
(2)セルの書式設定のユーザー定義を使う
下表では、D列にC列の商品名からH列とI列の表から商品単価を取得するVLOOKUP関数が入っています。計算式はVLOOKUP(C4,$H$3:$I$4,2,FALSE)です。C4セルにまだ商品名が入力されていないため、D4セルには「#N/A」とエラーが表示されています。C4セルに入力されていないだけで、エラーではありませんので、エラー表示が出ないようにしたいと思います。ここで、IFERROR関数を使ってみたいと思います。
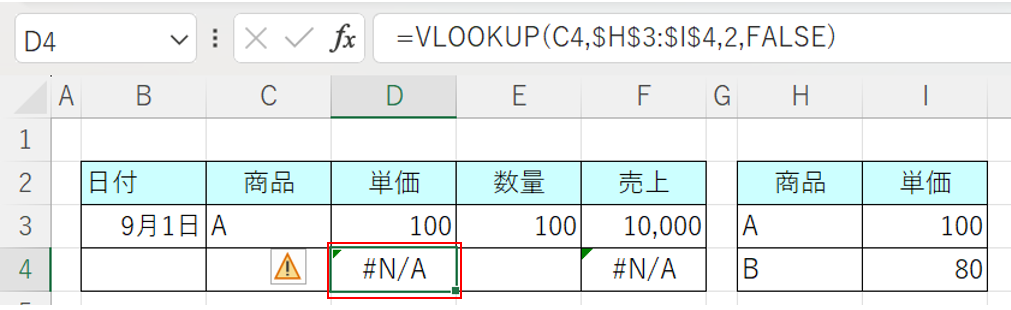
VLOOKUP関数をIFERROR関数の「値」に入れ、「エラーの場合の値」には空欄になるようにしたいので、ダブルコーテーション(””)を使用します。これで、C列が空欄の場合に、D列がエラー表示されなくなるので、D4セルの「#N/A」が空欄となりました。
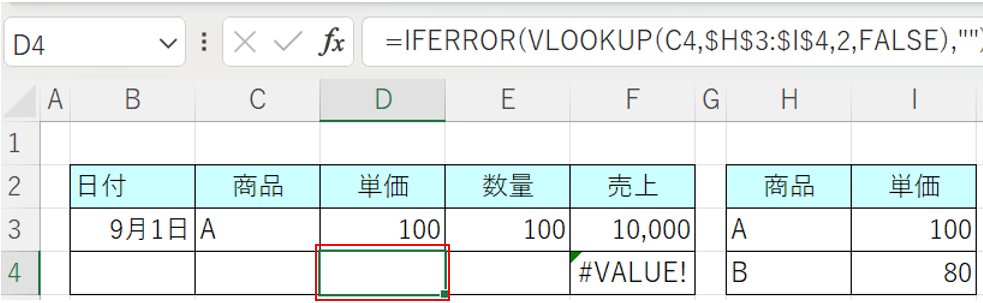
F列の計算式は「単価×数量」なので、単価や数量に入力がない場合にはエラー表示(#VALUE!)がされます。F列もIFERROR関数を使用して空欄の表示に変えましょう。
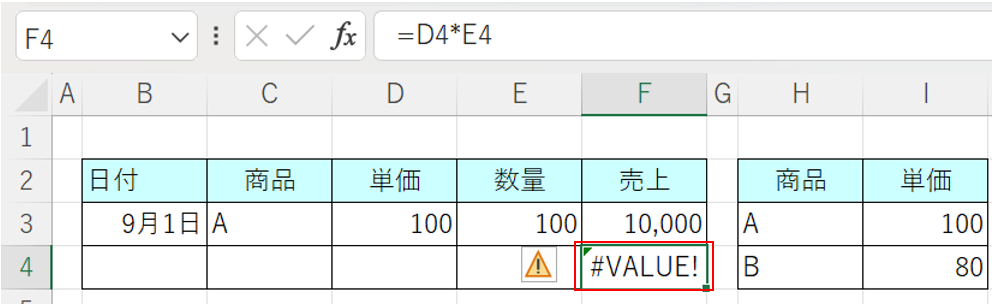
IFERROR関数の「値」に単価×数量の計算式(D4*E4)を入れます。そして、エラー表示の場合に空欄表示にしたいので、「エラーの場合の値」にダブルコーテーション(””)を入れます。結果、F4セルが「#VALUE」から空欄表示になりました。
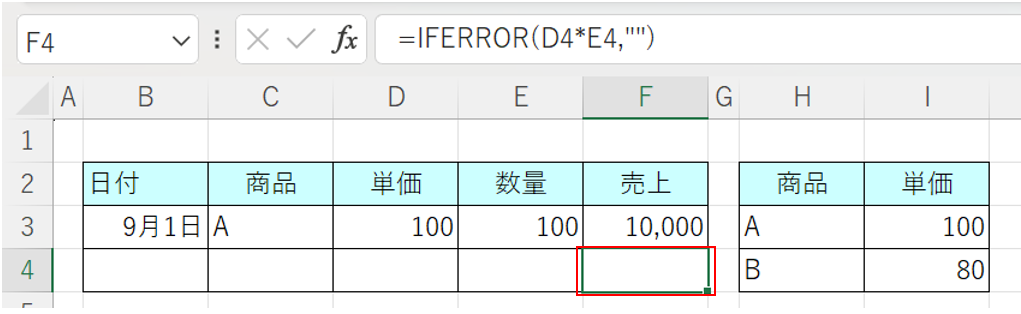
<まとめ>
資料や報告書にエラー表示が残っていると、他の人が見た際に誤解を招く可能性があります。IFERROR関数を活用して、見た目を整えましょう。
3-3 参考にしている表の形式をそのまま使いたい(形式を選択して貼り付け)
後輩:新しい資料を作っているのですが、この資料の表の書式がそのまま使えそうなんです。
先輩:ほんとだ。これが使えたらあまり時間かけずにできそうだね。
後輩:ただ、コピーしてみたらセルの幅とかが変わってしまって…
先輩:そういうときは「形式を選択して貼り付け」の「書式」だよ!
<解説>
資料作成にあたり、よく使う形式があります。一から罫線を引いたり、列幅を調整したりしていると時間がかかったりします。ほかの表の書式をそのまま使いたいのであれば、「形式を選択して貼り付け」の「書式」を使うと効率がいいです。
(1)形式を使いたい表のコピーをする
まずは、使いたい形式のコピーをします。範囲指定をして、「Ctrl+C」でコピーをします。
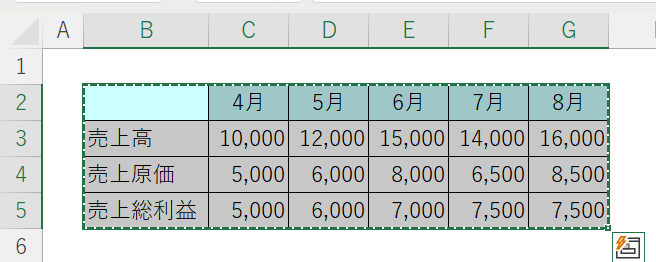
(2)使いたい箇所に貼り付ける
書式を使いたい箇所に貼り付けをしていきます。その際に、「Ctrl+V」を使うと、下記の表のように、書式以外の文字や数字も貼り付けられてしまいます。
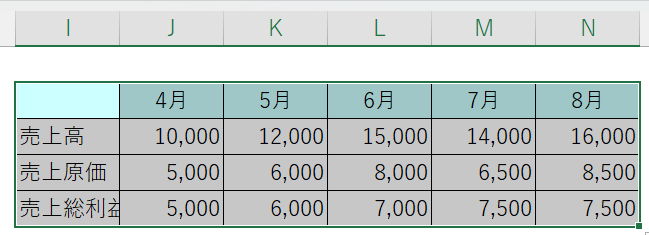
書式だけを貼り付ける際には、右クリックをして「形式を選択して貼り付け」を呼び出してください。
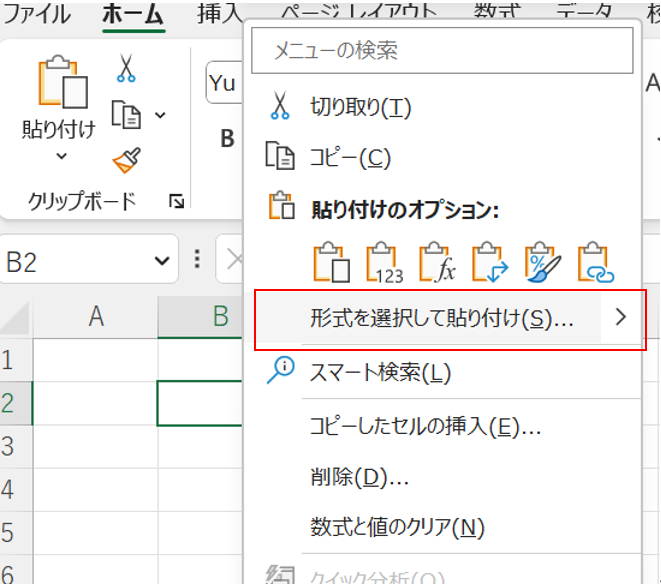
「貼り付け」の「書式」にチェックを入れて、OKをクリックします。
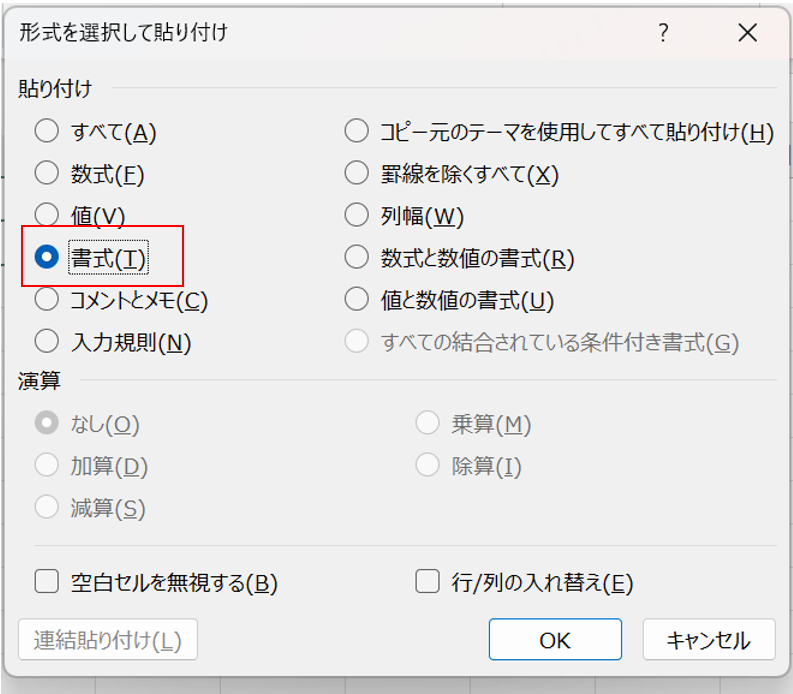
結果、書式だけを貼り付けることができました。
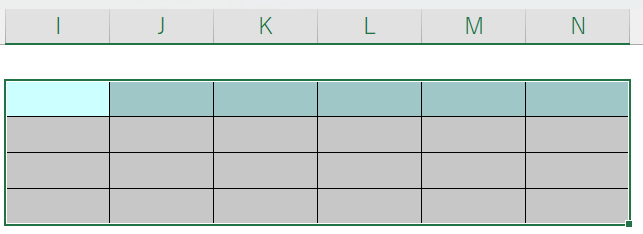
列幅を同じようにしたい場合には、そのまま右クリックをして、「形式を選択して貼り付け」を呼び出し、「列幅」にチェックを入れて、OKをします。
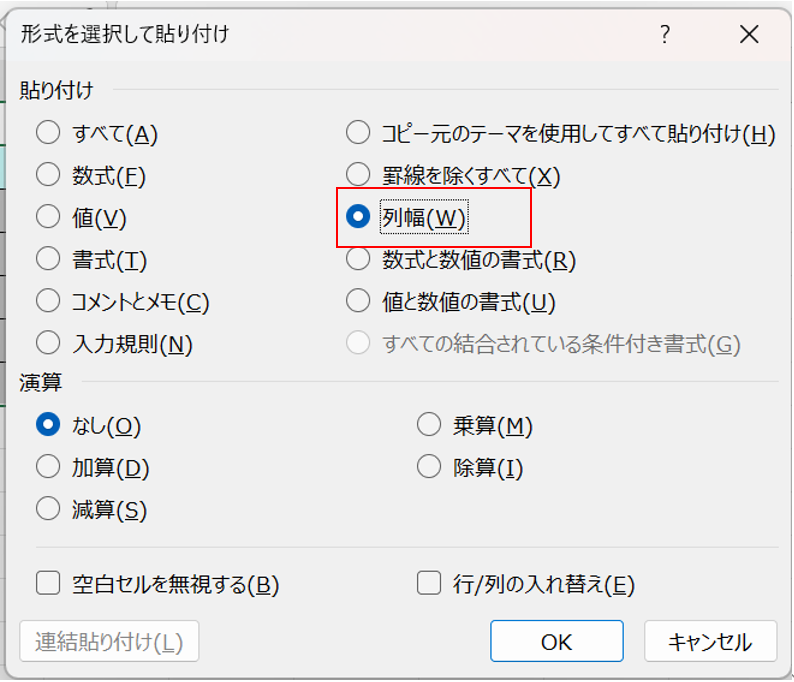
貼り付け元の列幅と同じになりました。
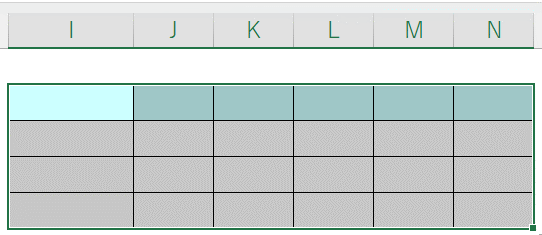
<まとめ>
毎回見やすい表を一から時間をかけて作り上げるのは大変ですので、同じ書式でいい場合には、一度時間をかけて作った書式を使い回すことも検討しましょう。
3-4 「円」表示を入れると計算されない(ユーザー定義)
後輩:表に円の単位を表示させたいのに、「円」を入れると合計がされなくて困っています。
先輩:直接入力すると数値ではなく文字として認識されてしまうから計算できなくなってしまうんだよね。
後輩:どうすればいいのでしょう?
先輩:「セルの書式設定」の表示形式にある「ユーザー定義」を使ってみるといいよ。
<解説>
表を作成するときに、数値に単位を記入する場合があります。セルに単位を記入してしまうと、文字と認識されてしまい、計算機能が働かなくなります。この場合、見た目だけを変えることができる「セルの書式設定」の表示形式の「ユーザー定義」を使いましょう。
(1)セルには単位を記入しない
セルに単位を入力すると、文字として認識されます。文字が入ると計算ができませんので、表で計算をさせているときには使い勝手が悪くなります。
下表のようにC2セル、C3セルに円単位を直接記入したため、合計がC4セルの300しか反映されていません。円単位を入力すると、Excel上で計算ができなくなってしまいます。自分で計算した数値を入力するなどしてしまうと、計算を間違えるリスクがあるので、この使い方はやめましょう。
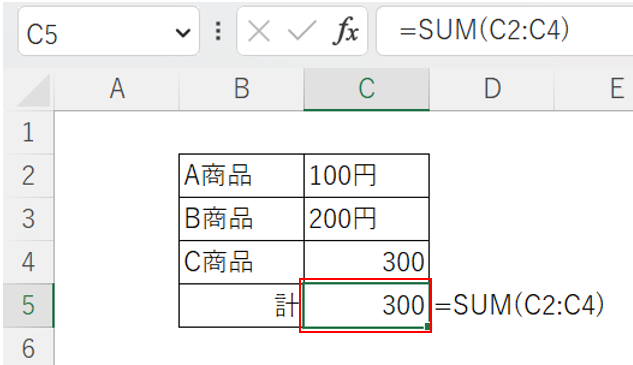
(2)見た目だけ、円単位表示にする
見た目だけ、円表示にしたいので、円単位の表示にしたい箇所を選択します。今回はC列の数字です。
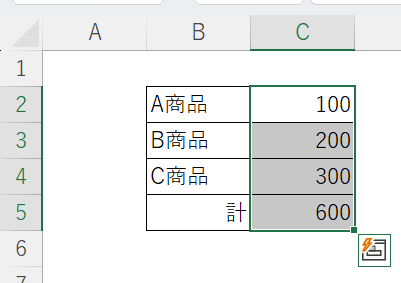
次に、ショートカット「Ctrl+1」で「セルの書式設定」を呼び出します。
「表示形式」タブの「ユーザー定義」から「#,##0」を選びます。
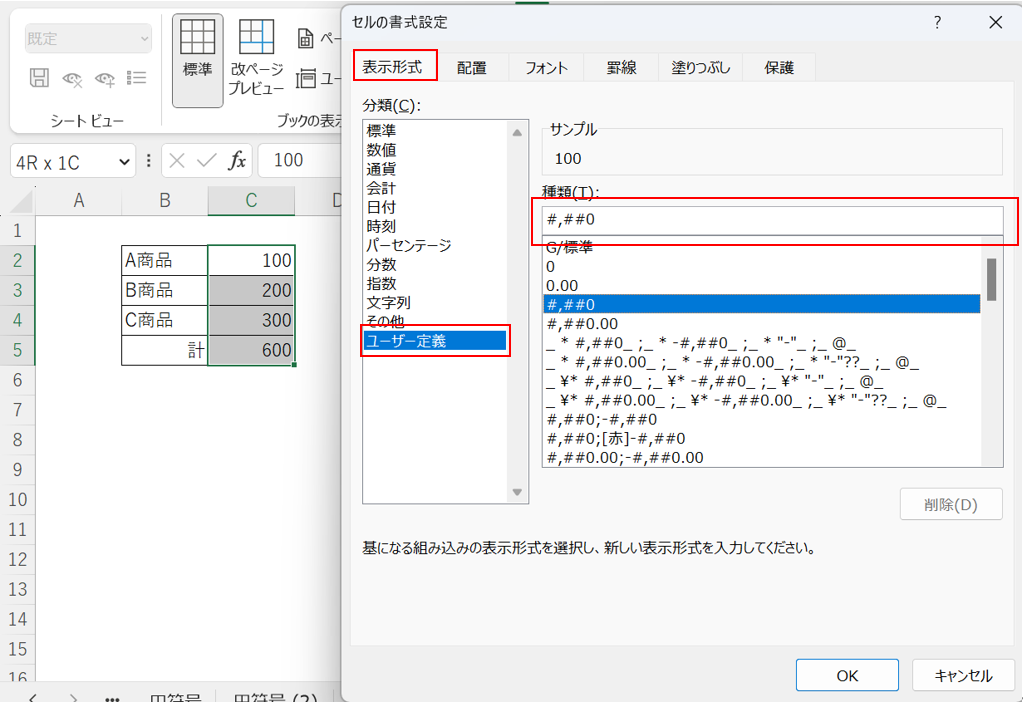
「#,##0」の後ろに“(ダブルコーテーション)で「円」を囲んで、「#,##0”円”」となるように記載し、OKをクリックします。
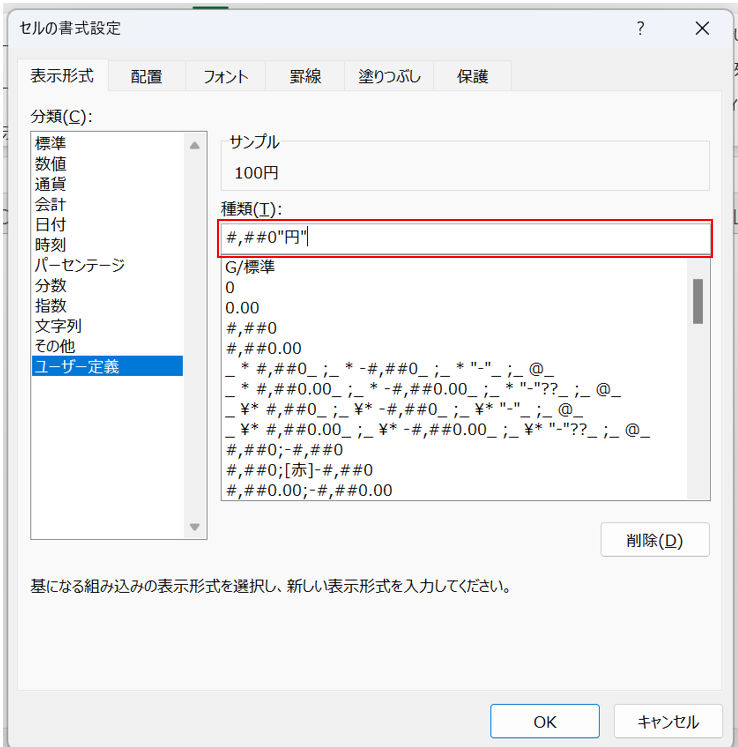
見た目は円単位になっていますが、実際のセルは以前のまま「100」として記入されています。
計算機能も働いており、合計が「600円」となっています。
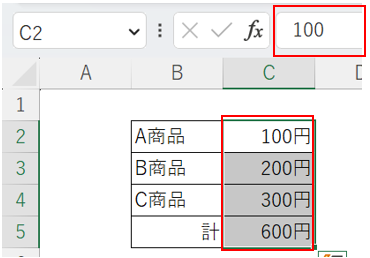
<まとめ>
この方法であれば一気に単位を表示することができます。また、見た目を変えるだけなので、計算式や関数には影響しません。見た目だけを変える「セルの書式設定」を有効に使っていきましょう。
3-5 見出しの作成に「セル結合」と「選択範囲内で中央」のどちらを使うか
後輩:この表もう少しでできそうです。
先輩:最後に見出しも整えておいてね。
後輩:疑問に思っていたことがあるんですが、「セル結合」でも「選択範囲内で中央」でも見た目は一緒ですよね。どちらを使うのがいいのでしょうか?
先輩:理由はいくつかあるけど「選択範囲内で中央」を使うのがいいよ。
<解説>
(1)セル結合の方法
下記のような表では、「金額」と「%」が当期分にあたるので、「金額」と「%」の中央に「当期」と見出しを表示させるようにしたいのです。
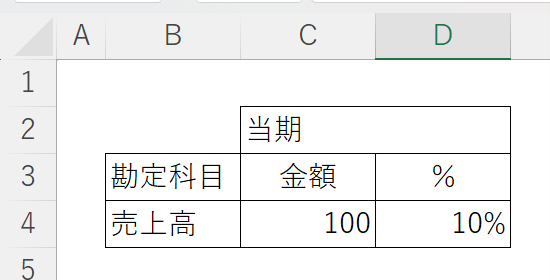
そのようなときに使える方法として、「セル結合」の方法があります。セル結合をするには、まずは結合したいセルを選びます。
今回は「C2セル」と「D2セル」を結合したいので、この2つのセルを範囲選択します。次に、「ホーム」タブの配置の「セルを結合して中央揃え」をクリックします。
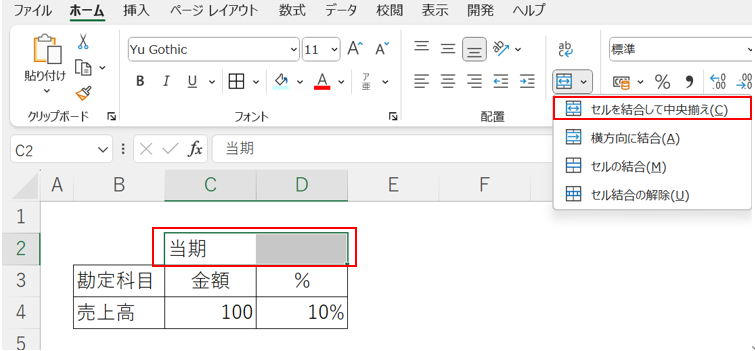
結果、「C2セル」と「D2セル」が結合して、「当期」の文字が「金額」と「%」の中央に位置するようになり、もともと2つのセルだったのが、1つのセルになりました。
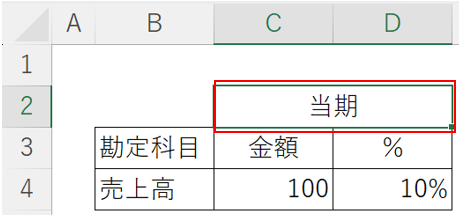
(2)セル結合のデメリット
セル結合をすると、デメリットがあります。
・コピペが失敗する
・選択範囲を指定しづらくなる
・並べ替えができなくなる
(3)「選択範囲内で中央」の設定の仕方
セル結合には(2)のようなデメリットがありますが、それを補ってくれるのが、「選択範囲内で中央」ですので、こちらを使うようにしてみてください。
まずは範囲を指定します。 「金額」と「%」の中央に「当期」を表示させたいので、「C2セル」と「D2セル」を選択し、右クリックで「セルの書式設定」をクリックします。
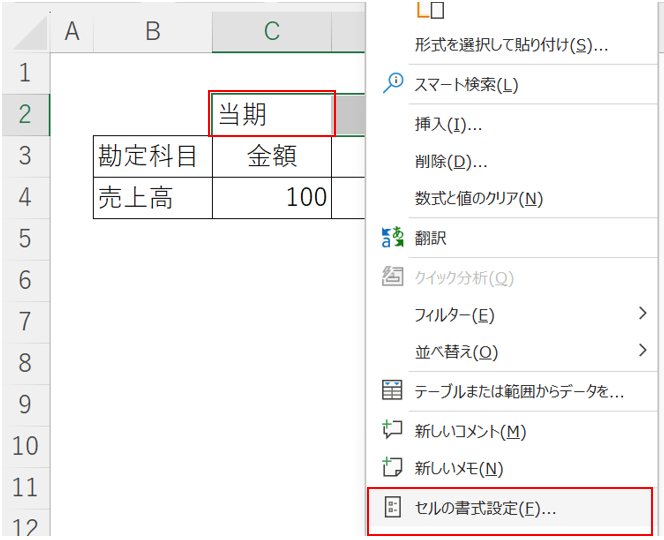
「配置」タブの横位置から「選択範囲内で中央」を選んで、OKをクリックします。
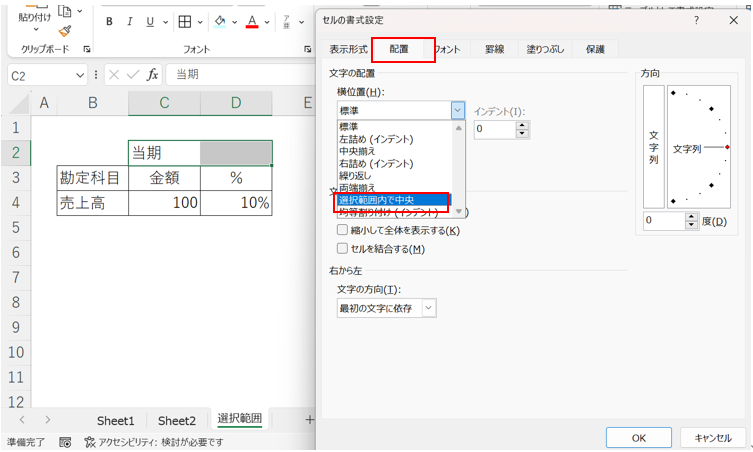
「セル結合」と同様に、「金額」と「%」の中央に、「当期」の文字が位置するようになりました。
「C2セル」と「D2セル」は結合していないので、見た目はセルがつながっているように見えますが、2つのセルはわかれたままです。
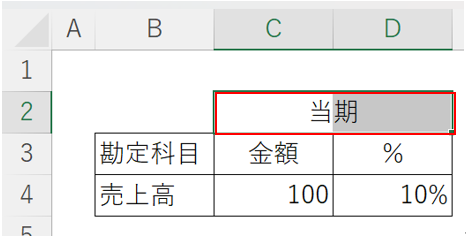
セルがわかれたままになっているので、「セル結合」のようなデメリットはありません。
<まとめ>
経理部では今回のような資料を作成することが多いので、「セル結合」を使っているかもしれません。デメリットを考慮して、「選択範囲で中央」を使ってみてください。
3-6 コピペすると元の書式が変わってしまう(形式を選択して貼り付け)
後輩:計算式をほかのセルにコピペしようとすると、元の書式が変わってしまいます。どうしたら元の書式のままにできますか?
先輩:普通にコピペをすると、書式までコピペされてしまいます。数式だけをコピペするのであれば、「形式を選択して貼り付け」の「数式」を使いましょう。
<関連項目 2-7>
<解説>
経理部では明細を作成することが多いです。その際、元の書式を変えないでコピペしたい場合があるので、「形式を選択して貼り付け」を覚えておきましょう。
(1)通常のコピペをするとどうなるか
F3セルの計算式をF4セルからF6セルにコピペします。まず、F3セルをCtrl+Cでコピーします。
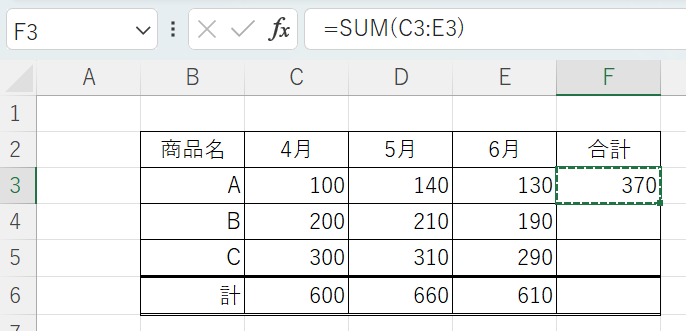
F4セルをクリックし、Shiftキーを押しながら、下矢印を押して、F6セルまでの範囲指定をします。そして、Ctrl+VでF3セルの計算式をF4セルからF6セルに貼り付けます。このやり方だと、F6セルの太線と二重線が消えてしまい、元の書式が変わってしまいます。
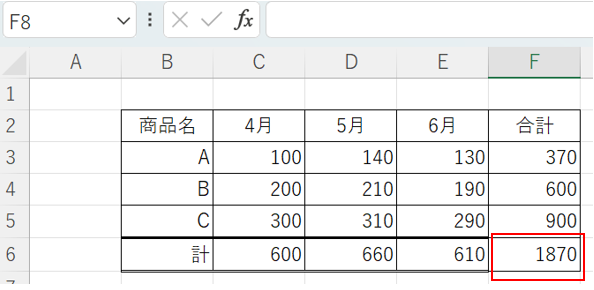
(2)「形式を選択して貼り付け」でコピペする
書式を変えないようにコピペをしたいので、「形式を選択して貼り付け」を使いたいと思います。まず、F3セルをCtrl+Cでコピーして、F4セルからF6セルまでを範囲指定するまでは同じです。
Ctrl+Alt+Vで「形式を選択して貼り付け」を呼び出して、「貼り付け」の「数式」を選んでOKをクリックします。
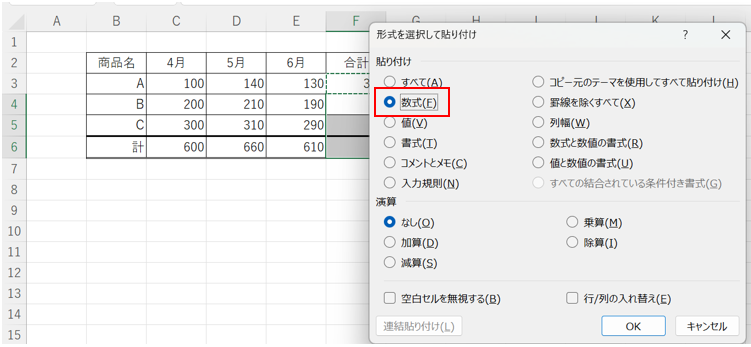
このやり方で行うと、F6セルの太線と二重線は変わらず、元の書式を保持することができました。
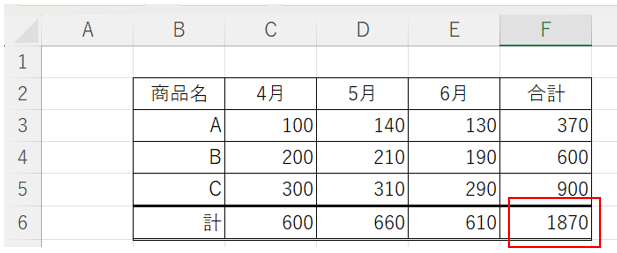
<まとめ>
Ctrl+Vを使った貼り付けでは書式までコピペしてしまうので、元の書式を保持したい場合には「形式を選択して貼り付け」の「数式」で貼り付けましょう。明細などの特徴を踏まえた上で貼り付け方法を変えましょう。
3-7 文字の前にスペースを入れたらVLOOKUP関数で抽出できなくなった(インデント)
後輩:見た目を整えるためにスペースを入れたらVLOOKUP関数で数字が抽出できなくなってしまいました。
先輩:どうしてスペースが必要なの?
後輩:販管費の内訳として人件費・広告宣伝費などの項目を立てたのですが、内訳とわかるように項目の前にスペースを入れてわかりやすくしたいのです。
先輩:Excelはスペースを文字として認識するから、スペースを入れると関数で抽出できなくなってしまうんだよね。
後輩:ほかに方法はありますか?
先輩:1字下げた見た目にしたいのなら、インデントを使うと同じことができるよ。
<解説>
Excelはスペースを文字と認識しますので、見た目だけを変えるインデントを使って内訳とわかるようにしましょう。
(1)スペースは文字として認識される
人件費と広告宣伝費が販管費の内訳であることを示すために、人件費と広告宣伝費の前に1文字分のスペースを入れました。C4セルとC5セルにVLOOKUP関数を入れているのですが、「#N/A」とエラー表示され、検索する値が見つからない状態になりました。人件費と広告宣伝費の前に入れたスペースが1文字となり「 人件費」「 広告宣伝費」となった結果、E列の「人件費」「広告宣伝費」とは異なるものとなってしまったのです。
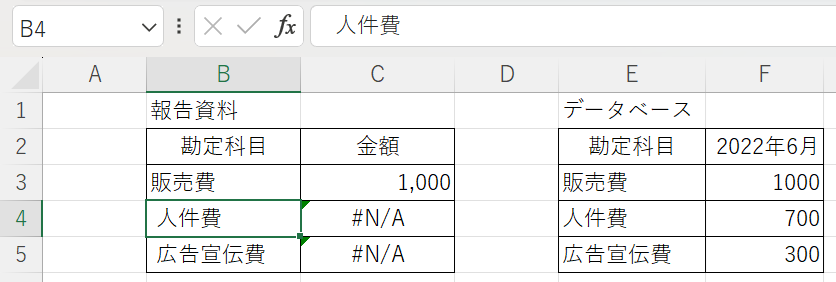
(2)インデントを使う
1文字を入れて見た目を変えたい場合には、インデントを使います。 まず1文字を入れたいセルを選んだうえで、「ホーム」タブの配置の「インデント」を使います。今回は「人件費」と「広告宣伝費」を販管費の内訳と示したいので、B4セルとB5セルを選んで、インデントをクリックします。
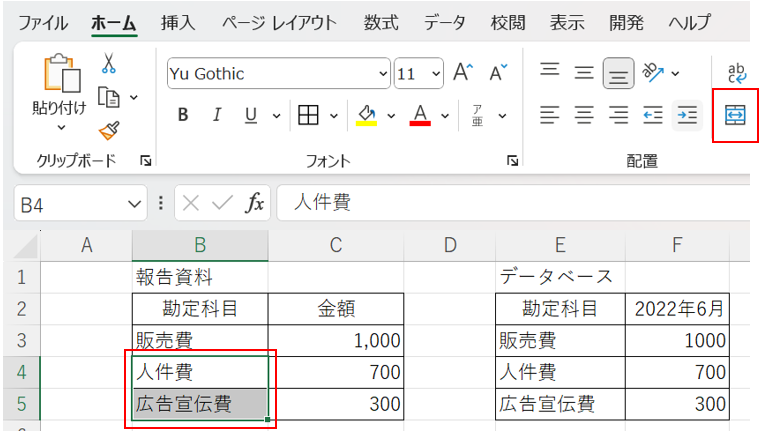
結果は下記のように1文字スペースを入れた見た目と同じになります。異なる点として、C4セルとC5セルには、データベースからの数字が抽出されることです。インデントを使うと、見た目だけを変えることができるのです。
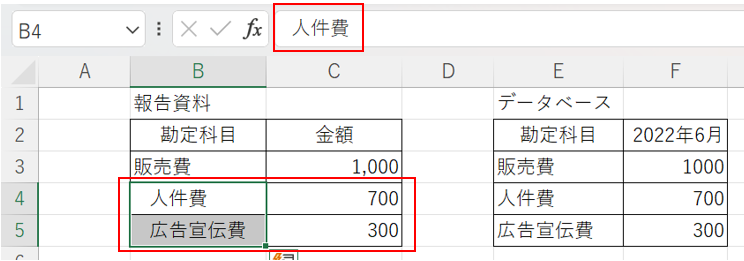
<まとめ>
経理部では今回のように内訳を示すことが多いです。スペースを使うと、Excelはスペースを文字として認識しますので、インデントを使って見た目を変えるようにしましょう。
3-8 簡単に桁区切りや%表示をする方法(ショートカット)
後輩:この表、桁区切りや%表示があったほうが分かりやすいと思うのですが、円単位と同じで、セルに入力して表示するのはダメなんですよね?
先輩:そうだね、数値として認識されなくなってしまうから計算ができなくなってしまうね。
後輩:これも表示形式のユーザー定義をつかえば表示できますか。
先輩:桁区切りと%にはショートカットがあるので、それを使うと一瞬でできるよ。
<解説>
経理部の報告資料では桁区切りや%表示を頻繁に使用します。多くの数値を扱うため、素早く表記を変更できる方法を覚えておくと、スムーズに業務が進みます。
(1)桁区切りを使う
資料を作成したら、桁区切りを適用します。まず、桁区切りの表示にしたい対象となる範囲を選択します。
今回はC4セルからE6セルの範囲を選択します。
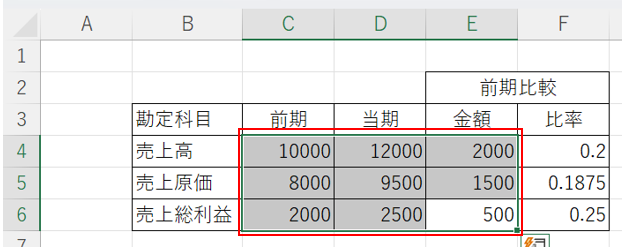
つぎに「Shift+Ctrl+1」(Shift、Ctrl、1を同時に押す)キーを押します。これにより、一瞬で桁区切りが適用されます。
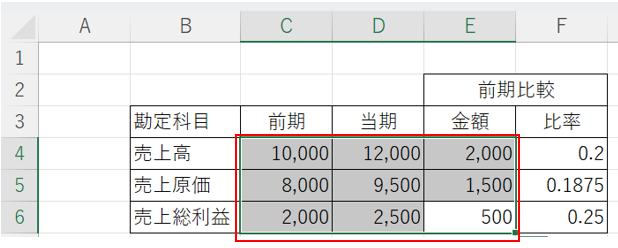
(2)%表示を使う
前期比較の比率について、小数点表示ではわかりにくいので、%表示に変更したいと思います。
まず、%表示にしたい範囲を選択します。今回は前期比較の比率のF4セルからF6セルを範囲指定します。
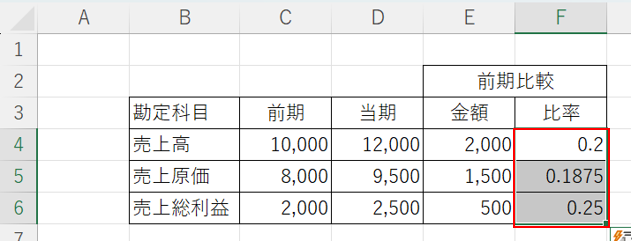
その後、「Shift+Ctrl+%」を押すと、一瞬で%表示になりました。
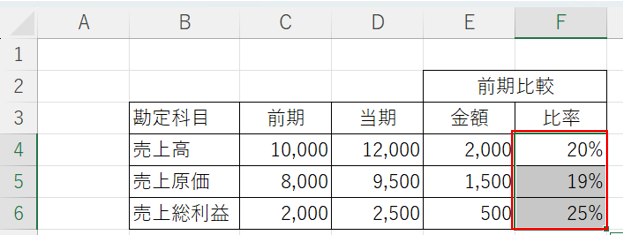
*%表示の比率は小数点以下四捨五入の設定をしていますが、ここでは詳細を割愛します。
<まとめ>
桁区切りと%表示のショートカットについて解説しました。経理部では桁区切りと%表示をよく使うので、ぜひ活用してください。
3-9 資料に日付や時間を入れるのに、カレンダーや時計を確認するのが面倒(ショートカット)
後輩:毎回時計を確認するのは手間がかかるなぁ…
先輩:日付の入力が必要な資料作ってるの?
後輩:問い合わせ対応表を作成していて、問い合わせがあった日付と時間を登録しているのですが、今日みたいに件数が多いと混乱してきてしまって。
先輩:たしかに毎回カレンダーや時計を見るのも手間だよね。当日の日付と現在の時間を頻繁に入力する場合は、ショートカットを使うといいよ。
<解説>
日付や時間の入力は、大切な作業ですが、カレンダーや時計を確認する手間は省きたいですし、入力ミスも避けたいところです。ショートカットを使えば、簡単かつ正確に記入できます。
(1)今日の日付を入力する方法
今日の日付を入力したいセルをクリックしたあとに、「Ctrl+;」を押すと、今日の日付が自動的に入力されます。
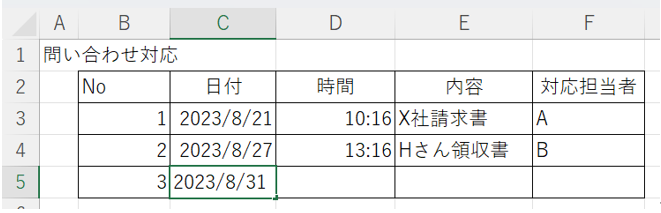
(2)現在の時刻を入力
現在の時刻を入力したい箇所をクリックし、「Ctrl+:」を押すと、現在の時刻がその場所に入力されます。
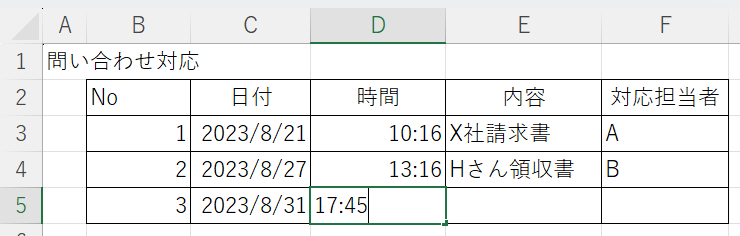
<まとめ>
これ以外にも資料作成時に作成日付を記入するときにも使えますのでぜひご活用ください。
【執筆者紹介】
福原 俊(ふくはらしゅん)
公認会計士 管理会計ラボ株式会社 取締役
2002年に公認会計士試験に合格したのち、監査法人トーマツ(当時)にて監査業務に従事。2011年より10年超、大正製薬㈱、CBグループマネジメント㈱など上場会社3社に勤務。スタッフから経理部長・経営管理室長を含む管理職まで多様な立場を経験しつつ、幅広い業務に従事。
その後、管理会計ラボ株式会社に参画し、セミナー講師、雑誌の執筆に活躍中。オンラインヨガ企業の社外監査役にも従事。
事業会社での豊富かつ多様な実務経験を生かし、制度会計を活かした管理会計制度の構築、早期化と正確性向上を同時に達成する経理の業務改善といった「実務家会計士」ならではの業務領域を得意とする。
千葉大学法経学部卒業。グロービス経営大学院修了(MBA)。
≫ HP:管理会計ラボ株式会社
≫ 管理会計スクール



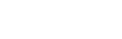
 @zeiken_info
@zeiken_info


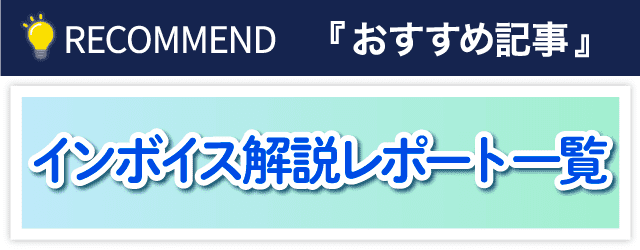
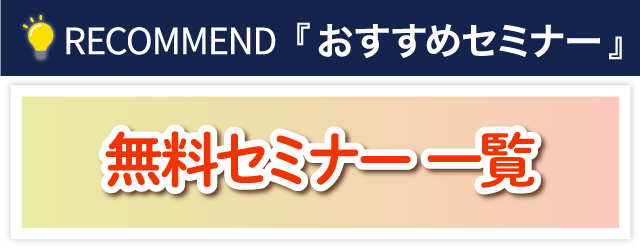
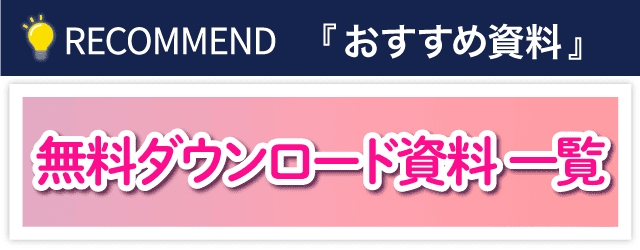
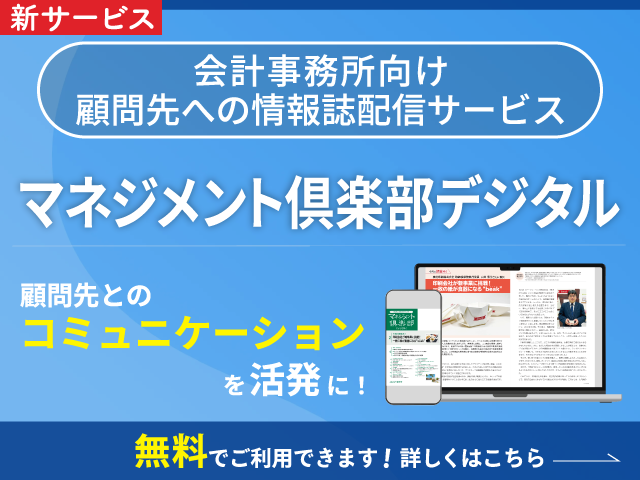



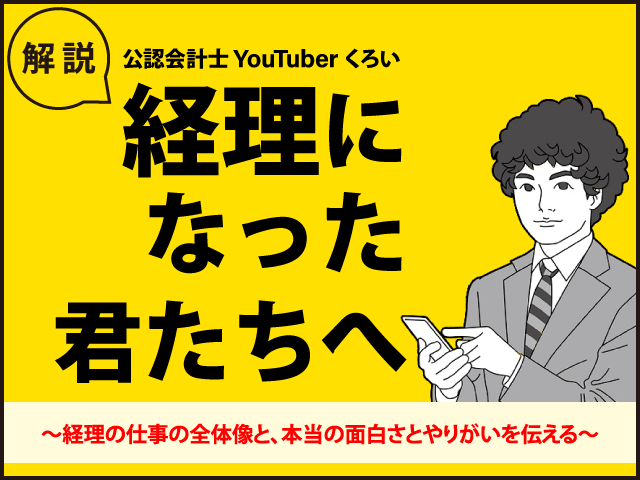

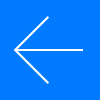 前に戻る
前に戻る